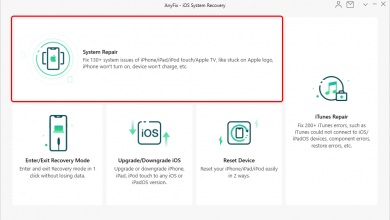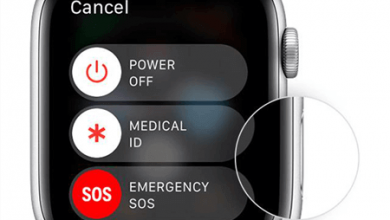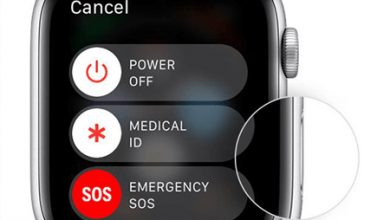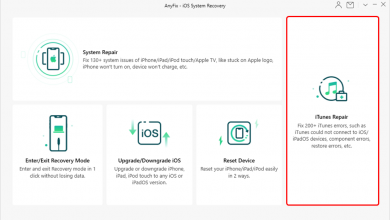Как исправить iTunes не распознает iPhone / iPad [10 Ways]
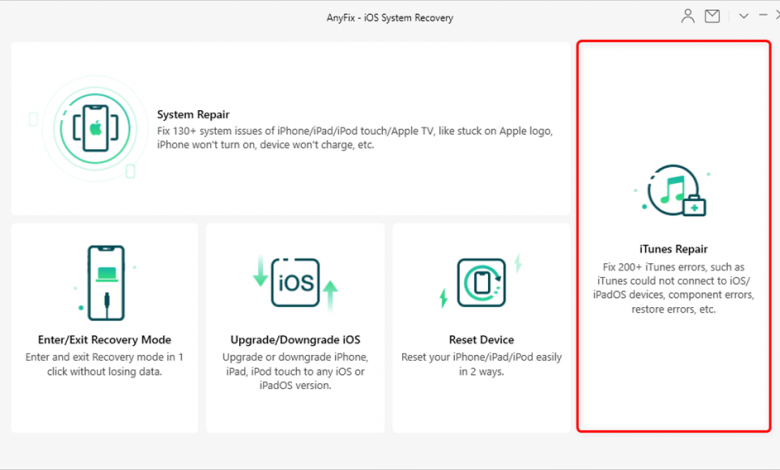
[ad_1]
Что делать, если вы подключаете свой iPhone или iPad к Windows или Mac, но iTunes его не распознает? Это руководство покажет вам, как настроить iTunes или Finder для просмотра устройства iOS или iPadOS.
Apple управляет всеми своими устройствами iOS с помощью iTunes (или Finder на Mac под управлением macOS Catalina и более поздних версий), что включает установку исправлений, обновление и восстановление любого программного обеспечения. Что делать, если iTunes на Mac не распознает ваш iPhone, iPad или iPod?
Это также кажется проблемой для владельцев ноутбуков с Windows. Когда вы подключаете iPhone или iPad к компьютеру, значок не отображается и не отвечает. И вы можете получить сообщение о том, что iPhone / iPad не отображается в iTunes, или iPhone отключен, подключиться к iTunes, но отключенный iPhone не подключается к iTunes и т. д.
В этой статье мы рассмотрим некоторые действия, которые нужно предпринять, если ваше устройство Apple не отвечает, а также то, как заставить iTunes (на Mac и Windows) увидеть ваше устройство iOS или iPadOS.
Почему iTunes не распознает мой iPhone / iPad?
Причиной того, что iTunes не распознает iPhone, будут проблемы с оборудованием или программные сбои на вашем iPhone / компьютере.
На наличие проблем с оборудованием критически важно проверить как ваш iPhone, так и Mac и Windows. Для начала пыль и другие частицы могут препятствовать обмену данными с устройством. Убедитесь, что на ваших портах нет пыли и мусора. Если да, очистите их перед повторным подключением. Также убедитесь, что соединительные провода, которые вы используете, исправны. И не забудьте загрузить поддержку мобильных устройств Apple, чтобы iTunes могла распознать ваш iPhone, iPad, iPod.
Если вы попробуете этот базовый совет, а iPhone по-прежнему не подключается к компьютеру, это может быть проблема программного обеспечения. В следующей части мы рассмотрим некоторые шаги, которые вы можете предпринять, чтобы попытаться решить проблему с программным обеспечением.
Как исправить, что iPhone / iPad не отображается в iTunes одним щелчком мыши
Если iPhone / iPad не появляется при подключении к Mac / Windows через USB-кабель, есть альтернативный метод. Вы можете использовать AnyFix — Восстановление системы iOS в gи ваше устройство отображается на ПК с Windows или Mac.
AnyFix предназначен для восстановления ваших устройств Apple, который может исправить более 200 ошибок iTunes, в том числе iTunes не распознает iPhone, отключенный iPad не может подключиться к iTunes и т. Д. И это также решение для 130+ систем iOS / iPadOS / tvOS. вопросы. Если iTunes не распознает iPhone или iPad из-за сбоев в системе устройства AnyFix проверит и решит проблемы. В общем, с AnyFix вы можете решить, что iTunes не распознает iPhone / iPad и заставляет их отображаться в iTunes. Поддерживаются ПК с Windows и Mac.
Кроме того, если ваш iPhone или iPad зависает, iPhone зависает при запрошенном обновлении и т. Д., AnyFix вам поможет. Теперь вы можете проверить как работает AnyFix при исправлении того, что iPhone / iPad не отображается в iTunes:
AnyFix — Исправить iPhone / iPad, не отображающийся в iTunes
- Исправить iTunes не распознает iPhone / iPad одним щелчком мыши.
- Поддерживает новейшие модели iPhone 13, iPad 9, Windows 11 и macOS Monterey.
- Исправляйте ошибки подключения / восстановления iTunes с максимальным успехом.
- Профессиональная команда с 7-летним опытом помогла более 100000 пользователей.
После того, как вы загрузили инструмент, просто следуйте инструкциям ниже, чтобы решить проблему.
Шаг 1. Установите инструмент и выберите «Восстановить iTunes».
Сначала запустите инструмент на своем ПК, а затем нажмите «Ремонт iTunes» и продолжите.
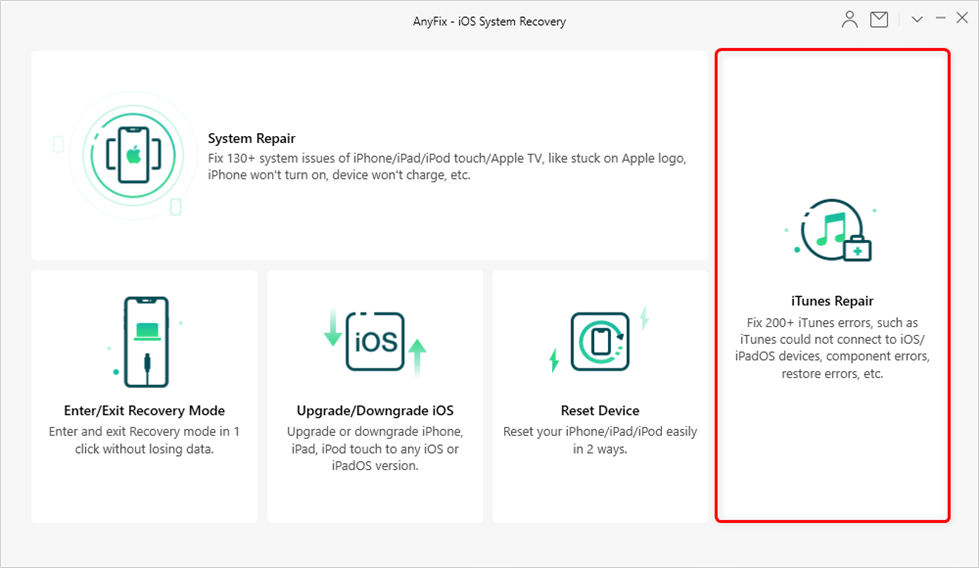
Нажмите «Восстановить iTunes».
Шаг 2. Выберите «Ошибки подключения к iTunes».
Теперь выберите iTunes Connection / Backup / Restore Errors и нажмите Scan Now.
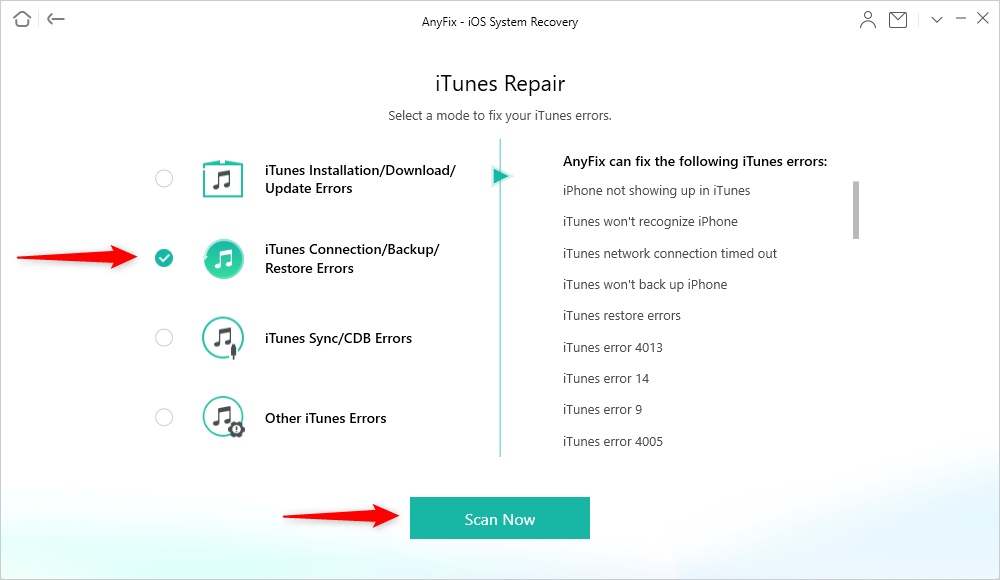
Выберите iTunes Connection / Backup / Restore Errors
Шаг 3. Обнаружены ошибки iTunes
Далее AnyFix проанализирует ваши ошибки iTunes и приступит к восстановлению компонентов iTunes.
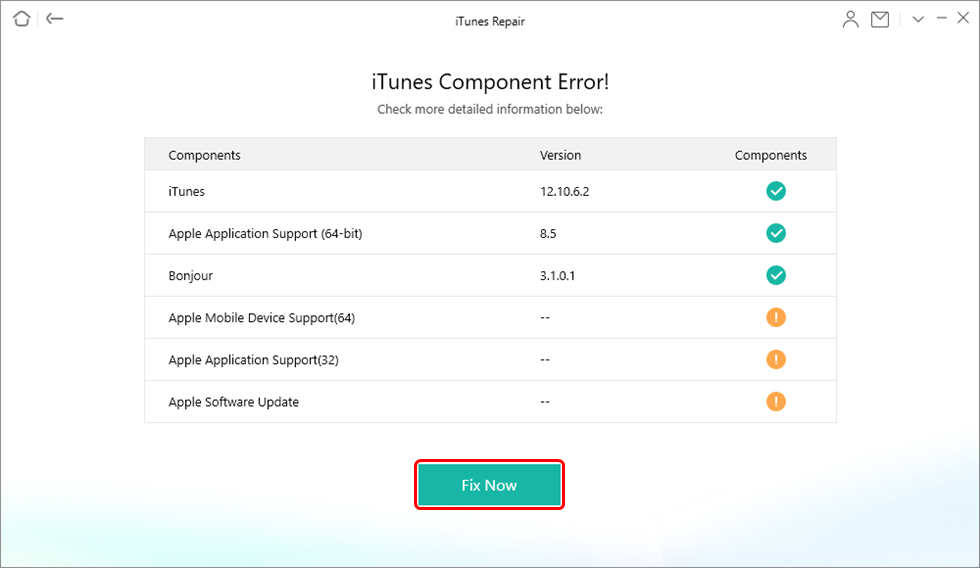
Будут обнаружены ошибки компонентов iTunes
Шаг 4. Разрешите AnyFix восстановить iTunes.
Нажмите Да на своем компьютере, чтобы предоставить AnyFix права администратора.
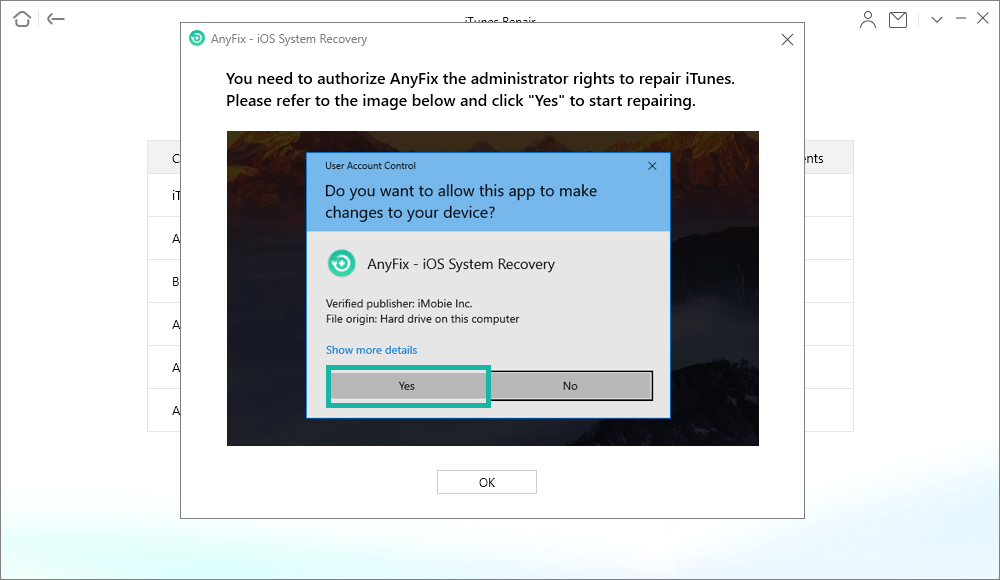
Авторизуйте AnyFix на вашем компьютере
Шаг 5. Ремонт iTunes завершен и подключите свой iPhone / iPad СЕЙЧАС.
Подождите несколько секунд, и вы увидите заполненную страницу. Откройте iTunes и подключите свой iPhone или iPad с помощью кабеля USB.
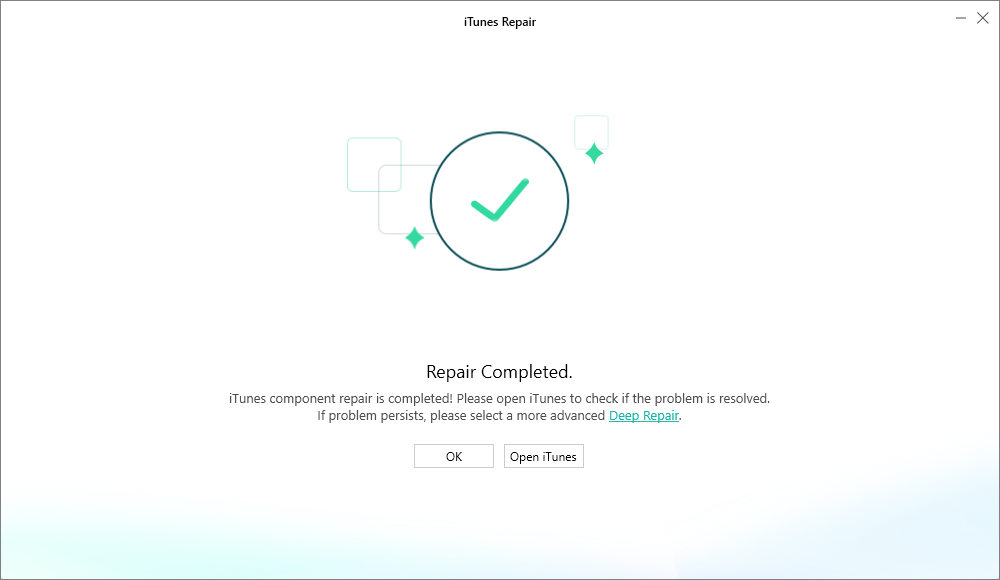
Ремонт iTunes завершен
Дальнейшее чтение:
Исправить iPhone / iPad, не отображающийся в iTunes Windows
Когда компьютер не может идентифицировать ваш iPhone, iPad или iPod, это не всегда указывает на серьезную проблему. Такие причины, как заблокированный iPhone или устаревшая версия iTunes, также могут привести к тому, что iPhone не будет отображаться на ПК с Windows 11 или Windows 10/8/7. Итак, давайте рассмотрим некоторые решения для исправления того, что iPhone не подключается к iTunes на компьютере с Windows.
Исправление 1. Попробуйте другой порт USB
Отсоедините iPhone от текущего USB-порта и подключите его к другому USB-порту на вашем компьютере. Если проблема была вызвана неисправным USB-портом на вашем компьютере или неисправным USB-концентратором, это простое быстрое решение должно сработать.
Исправление 2. Перезагрузите iPhone
Следующее исправление — перезагрузить iPhone, так как перезапуск iPhone помогает устранить небольшие недостатки и проблемы с программным обеспечением, которые могут вызывать проблему. Для этого:
- Сначала отключите iPhone от компьютера.
- Теперь перейдите в «Настройки», затем нажмите «Общие» и нажмите кнопку «Завершение работы».
- Подождите 30 секунд, а затем попробуйте снова перезагрузить iPhone.
После перезагрузки iPhone снова подключите его к компьютеру и проверьте, обнаружен ли он в iTunes.
Исправить 3. Перезагрузите компьютер
На вашем компьютере также могут быть зависшие программы и проблемы с программным обеспечением, из-за которых iTunes не распознает iPhone. Здесь мы предлагаем перезагрузить компьютер и попробовать. Для этого:
- Удалите свой iPhone и любые другие устройства, подключенные к вашему ПК (кроме клавиатуры и мыши).
- Теперь выключите компьютер, подождите 60 секунд и снова перезагрузите его.
После перезагрузки компьютера запустите iTunes, подключите iPhone к USB-порту компьютера и посмотрите, работает ли он. Если нет, попробуйте следующий метод.
Дальнейшее чтение: Как исправить замедление работы компьютера после обновления Windows>
Исправить 4. Сбросить местоположение и конфиденциальность
Следующий метод — отключить iPhone от компьютера и сбросить настройки местоположения и конфиденциальности iPhone. Для этого:
Шаг 1. Зайдите в «Настройки», нажмите «Общие» и нажмите кнопку «Сброс».
Шаг 2: После того, как вы нажмете «Сброс», вы увидите несколько вариантов, просто нажмите «Сбросить местоположение и конфиденциальность».
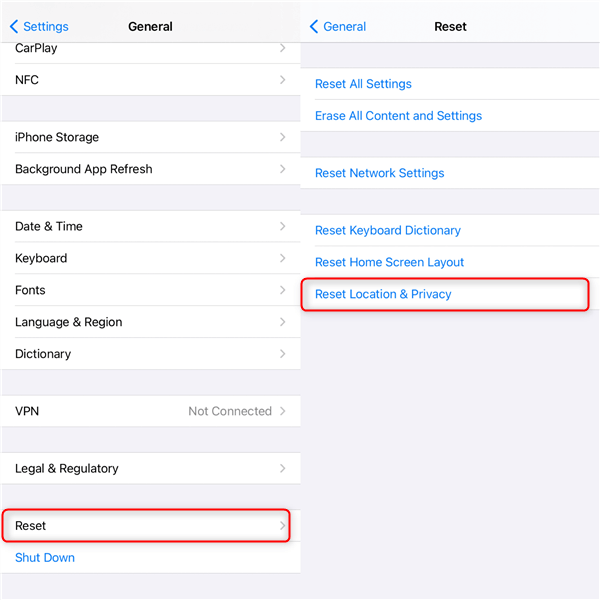
Сбросить местоположение и конфиденциальность
Шаг 3: После этого снова подключите iPhone к компьютеру через USB-кабель.
Шаг 4: Когда вы подключаете свой iPhone, появится всплывающее окно «Доверять этому компьютеру», просто нажмите на параметр «Доверять».
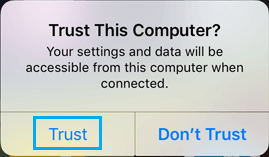
Доверяйте этому компьютеру, когда iTunes выскакивает для подключения iPhone
Наконец, iPhone должен появиться в iTunes после того, как вы доверяете компьютеру.
Исправление 5. Переустановите драйвер USB для мобильного устройства Apple.
Чтобы компьютер мог идентифицировать ваше устройство Apple, вам понадобится драйвер USB для мобильного устройства Apple. Если ваш iPhone не отображается на вашем ПК, вероятно, драйвер USB для мобильных устройств Apple не был успешно или правильно установлен на вашем ПК. В этом случае необходимо переустановить программу Apple Mobile Device USB и повторить попытку.
В зависимости от того, где вы скачали iTunes, действия по переустановке USB-драйвера для мобильного устройства Apple отличаются.
Если вы приобрели iTunes через Microsoft Store, вот что вам нужно знать:
Шаг 1. Сначала повторно подключите устройство к компьютеру и убедитесь, что устройство разблокировано.
Шаг 2. Щелкните правой кнопкой мыши кнопку «Пуск» и выберите «Диспетчер устройств».
Шаг 3: Нажмите «Переносные устройства», чтобы развернуть его, а затем выберите «Обновить драйвер».
Шаг 4: В следующем окне нажмите «Автоматический поиск обновленного программного обеспечения драйвера».
Шаг 5: Наконец, после обновления драйвера перейдите в iTunes и проверьте, отображается ли ваш iPhone.
Дальнейшее чтение: Как исправить обновление iTunes, не работающее в Windows>
Если у вас iTunes от Apple, выполните следующие действия:
Шаг 1. Подключите iPhone к компьютеру и разблокируйте его. Закройте iTunes, если он работает автоматически.
Шаг 2: Теперь нажмите Windows + R и введите% ProgramFiles% Common Files Apple Mobile Device Support Drivers.
Шаг 3. Теперь нажмите Enter, щелкните правой кнопкой мыши файл usbaapl64.inf или usbaapl.inf и нажмите «Установить».
Шаг 4: Наконец, после установки программного обеспечения попробуйте повторно подключить iPhone к iTunes и проверьте, работает ли он. Если нет, переходите к последнему исправлению.
Исправить 6. Проверить диспетчер устройств
Если ваш iPhone по-прежнему не отображается в iTunes, вот последнее исправление, при котором вы проверяете, правильно ли установлен драйвер. Для этого:
Шаг 1. Сначала щелкните правой кнопкой мыши кнопку «Пуск» и выберите «Диспетчер устройств».
Шаг 2. Теперь разверните контроллеры универсальной последовательной шины и найдите драйвер USB для мобильных устройств Apple.
- Если вы не видите драйвер или замечаете неизвестное устройство, подключите свое устройство с помощью другого USB-кабеля или подключите iPhone к другому компьютеру.
- Перезапустите службу Apple Mobile Device Service, если рядом с драйвером отображается символ ошибки.

Проверьте драйвер устройства Apple
Если вы по-прежнему не можете решить, что iPhone не отображается в iTunes, возможно, вам придется обратиться в службу поддержки Apple.
Исправить iPhone / iPad, не отображающийся на iTunes Mac
Существует множество решений проблемы «iTunes не подключается к iPhone». Теперь давайте рассмотрим все решения для iTunes не удалось подключиться к этому iPhone на компьютере Mac.
Исправление 1. Обновите iTunes до последней версии или Finder.
Также давайте посмотрим, доступно ли обновление iTunes на Mac:
Запустите App Store и перейдите в раздел «Обновления» вверху экрана. Если доступно обновление iTunes, нажмите кнопку «Обновить» справа от него. Вы не увидите кнопку «Обновить», если у вас установлена последняя версия iTunes.
Исправление 2. Обновите программное обеспечение вашего компьютера
На компьютерах, использующих более старые версии программного обеспечения, время от времени могут возникать небольшие сбои и проблемы. Обновление самой последней версии программного обеспечения вашего компьютера — это быстрый способ решить проблему.
Если вы используете Mac, щелкните логотип Apple в верхнем левом углу экрана. Затем перейдите в раздел «Об этом Mac» и нажмите «Обновление программного обеспечения». Нажмите «Обновить», если доступно обновление. Если обновлений нет, переходите к следующему шагу!

Обновите macOS
Исправление 3. Проверьте системную информацию или системный отчет вашего Mac
Если iTunes по-прежнему не идентифицирует ваш iPhone, у нас есть еще один вариант отладки программного обеспечения. Мы проверим информацию о системе или системный отчет вашего iPhone, чтобы определить, отображается ли ваш iPhone в дереве USB-устройств. Для этого:
Шаг 1. Для начала, удерживая клавишу Option, щелкните логотип Apple в верхнем левом углу экрана и выберите «Системная информация» или «Системный отчет». Когда появится всплывающее окно, нажмите «Системный отчет», если на вашем Mac отображается системная информация.
Шаг 2: Теперь, когда вы находитесь на странице системного отчета, щелкните параметр USB слева.

Просмотр системного отчета USB на Mac
Если ваш iPhone не отображается в этом меню, скорее всего, проблема с оборудованием не позволяет iTunes его обнаружить. Чтобы решить эту проблему, мы рекомендуем посетить Apple Store.
Нижняя линия
Это все! Здесь мы выделили возможные варианты исправления iPhone или iPad, которые не отображаются в iTunes для Windows и Mac. Надеюсь, эти методы эффективны для решения проблемы. Мы также предлагаем AnyFix — восстановление системы iOS, которое может исправить ошибки подключения к iTunes и помочь, если ваш компьютер не распознает ваш iPhone / iPad из-за проблем с программным обеспечением. Почему бы не попробовать установить программное обеспечение и успешно подключить iPad к iTunes.
Пожалуйста, оставьте комментарий, если у вас есть лучшие ответы на вопросы о том, что iPhone / iPad не отображается на ПК.
[ad_2]