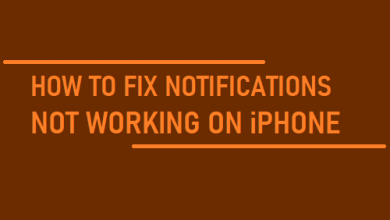Как исправить iPhone Wi-Fi неактивен? Смотри сюда
[ad_1]
📱⭐
Ваш iPhone WiFi неактивен? Если это так, вы не единственный. Мы можем увидеть несколько сообщений, сообщающих об этой проблеме в сообществе Apple. Неактивный WiFi означает, что кнопка или значок WiFi не может быть включена или активирована, из-за чего соединение WiFi работает плохо. Тем не менее, мы все понимаем, что подключение наших iPhone к Wi-Fi является неотъемлемой частью мобильного опыта. Таким образом, столкновение с серым Wi-Fi заставит пользователей раздражаться. Либо системные ошибки, либо поврежденная антенна Wi-Fi могут привести к отключению Wi-Fi. Мы понимаем, что окончательное руководство более важно для большинства пользователей. Таким образом, предметом этого руководства будет то, как решить, что iPhone WiFi неактивен.
- Часть 1. Несколько быстрых проверок
- Способ 1: проверьте режим полета
- Способ 2: проверить сотовые данные
- Часть 2: Самый эффективный способ
- Способ 3. Используйте сторонний инструмент для постоянного решения проблемы.
- Часть 3: Общие советы и рекомендации
- Способ 4: сбросить все настройки сети
- Способ 5: сбросить все настройки
- Способ 6: принудительно перезагрузить iPhone
- Способ 7: обновить систему iPhone
- Вывод
Некоторые быстрые проверки
Есть два совета, которые вы можете попробовать, чтобы быстро избавиться от проблем с WiFi. Как правило, эти способы полезны.
Способ 1: проверьте режим полета
Если режим полета включен, этот режим не позволит вашему iPhone принимать какой-либо сигнал и, кроме того, позволит WiFi работать нормально. Самый простой способ проверить, выключен ли режим, — открыть Центр управления, проведя пальцем вниз от правого верхнего угла (или проведя снизу вверх) по экрану iPhone. Если значок самолета синий, что означает, что режим полета включен, вы должны нажать на значок, чтобы выключить его. Другой альтернативный способ — открыть Настройки приложение, а затем перейдите к Авиа режим чтобы выключить кнопку.
Способ 2: проверить сотовые данные
В некоторых ситуациях, когда сотовые данные включены, это может отрицательно сказаться на работе Wi-Fi. Чтобы исправить iPhone WiFi, который стал серым, этот способ также заслуживает попытки. Чтобы отключить сотовые данные, просто перейдите на Настройки > Сотовый > Сотовая данных. Нажмите кнопку, чтобы она стала серой.
Самый эффективный способ
Способ 3. Используйте сторонний инструмент для постоянного решения проблемы.
В этой части мы собираемся представить программное обеспечение для восстановления системы iOS, чтобы вы могли эффективно исправить iPhone WiFi, который стал серым. Этот инструмент не будет вас угнетать. Он может исправить и восстановить ваш iPhone навсегда. Кроме того, он также может предоставить универсальный план для решения других проблем, связанных с iOS.
Благодаря некоторым отличительным чертам Joyoshare UltFix iOS System Recovery может получить преимущество над другими аналогами. Что касается борьбы с системными или программными сбоями iOS, он работает быстро и может исправить ваш iPhone, iPad, iPod Touch или Apple TV без потери данных. В течение нескольких минут он может успешно исправить iPhone, который стал серым. Кроме того, он направлен на исправление зависания iPhone на логотипе Apple, режиме восстановления, зависании экрана и т. Д. С помощью UltFix пользователи также могут понизить версию iOS или свободно входить / выходить из режима восстановления.
- Исправить iPhone WiFi неактивен с помощью нескольких кликов
- Уникальный дизайн с двойным режимом ремонта
- Нулевая потеря данных, чтобы гарантировать максимальную защиту данных
- Он может исправить более 30 возможных проблем с iOS.
- Бесплатный выход или быстрый вход в режим восстановления
Бесплатная пробная версия Бесплатная пробная версия
-
Пошаговое руководство
В этой части мы собираемся показать вам подробные шаги, чтобы исправить iPhone WiFi, выделенный серым цветом.
Шаг 1 Запустите UltFix и подключите iPhone к компьютеру.
Загрузите и запустите UltFix на своем компьютере. Затем с помощью USB-кабеля подключите iPhone к компьютеру. UltFix обнаружит ваше устройство в течение нескольких секунд, а затем нажмите «Пуск» справа.
-
Шаг 2 Выберите стандартный режим
Теперь вам нужно выбрать режим восстановления. Здесь мы рекомендуем вам выбрать стандартный режим, так как это не приведет к потере данных. Если вы определились с режимом, просто нажмите «Далее». Конечно, если вы сделали резервную копию данных своего iPhone, вы можете выбрать расширенный режим.
-
Шаг 3 Скачать пакет прошивки
Далее необходимо скачать пакет прошивки, нажав Download. Наберитесь терпения и подождите несколько минут, чтобы завершить загрузку.
-
Шаг 4 Начать ремонт
Последний шаг, который вам нужно сделать, это нажать кнопку «Восстановить». Затем ваш iPhone WiFi будет исправлен.
Общие советы и рекомендации
Здесь мы хотели бы описать некоторые распространенные способы, которые вы можете попробовать, поскольку некоторые пользователи однажды сказали, что отключение режима полета не помогло решить эту проблему.
Способ 4: сбросить все настройки сети
Сброс всех сетевых настроек означает, что все текущие настройки, такие как записи Bluetooth или пароли WiFi, будут удалены. Другие личные данные не потеряются. Так что не переживайте, и этот способ можно принять во внимание. Чтобы сбросить все настройки, просто откройте Настройки с главного экрана. Выбирать Общий. Затем прокрутите вниз, чтобы выбрать Перезагрузить > Сбросить все настройки сети. Подтвердите операцию, снова нажав «Сбросить настройки сети».
Способ 5: сбросить все настройки
Если сброс настроек сети бесполезен, можно попробовать более эффективное решение: сбросить все настройки. Это еще один тип сброса, когда речь идет об устранении системных настроек или проблем. В этом контексте удаляются не только сетевые настройки, но и все остальные настройки. Вам не нужно делать резервную копию данных iPhone при принятии этой меры. Чтобы сбросить все настройки, просто перейдите в Настройки > Общий > Перезагрузить > Сбросить все настройки.
Способ 6: принудительно перезагрузить iPhone
Принудительный перезапуск вашего iPhone может быть распространенным способом исправить iPhone WiFi, который неактивен. Но есть разные шаги для принудительного перезапуска iPhone на основе разных моделей iPhone.
За iPhone 8 и последние модели: Нажмите и быстро отпустите кнопку увеличения громкости, затем нажмите и быстро отпустите кнопку уменьшения громкости. Завершите процесс, нажав и удерживая боковую кнопку, пока не появится логотип Apple.
За Айфон 7 и 7 Плюс: нажмите и удерживайте кнопку питания и кнопку уменьшения громкости, пока не появится логотип Apple.
За iPhone 6S и более ранние модели: одновременно нажмите и удерживайте кнопку питания и кнопку «Домой», пока на экране не появится логотип Apple.
Способ 7: обновить систему iPhone
Как мы знаем, устаревшая версия iOS будет причиной того, что iPhone WiFi будет неактивен. Самый простой способ открыть Настройки. Прокрутите вниз и выберите Общий > Обновление программного обеспечения. Если доступна последняя версия, iPhone покажет страницу, позволяющую загрузить и установить последнюю версию. Конечно, вы также можете использовать iTunes для обновления вашего iPhone. Вам нужно использовать USB для подключения устройства к компьютеру. Откройте iTunes и выберите значок устройства. На сводной странице выберите Проверить наличие обновлений.
Вывод
Мы считаем, что с помощью вышеупомянутых семи методов вы, безусловно, можете исправить iPhone WiFi, который неактивен. Учитывая все факторы, Joyoshare UltFix станет для вас беспроигрышным выбором. Не выходя на улицу, вы можете починить свои устройства дома.
[ad_2]
Заключение
В данной статье мы узнали Как исправить iPhone Wi-Fi неактивен? Смотри сюда
.Пожалуйста оцените данную статью и оставьте комментарий ниже, еcли у вас остались вопросы или пожелания.