Как исправить iPhone, не выполняющий резервное копирование в iCloud
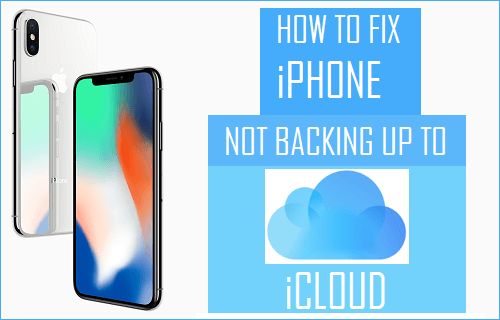
[ad_1]
Вы рискуете потерять все свои данные, если ваш iPhone не выполняет резервное копирование в iCloud. Ниже вы найдете различные методы решения проблемы, связанной с тем, что iPhone не выполняет резервное копирование в iCloud.
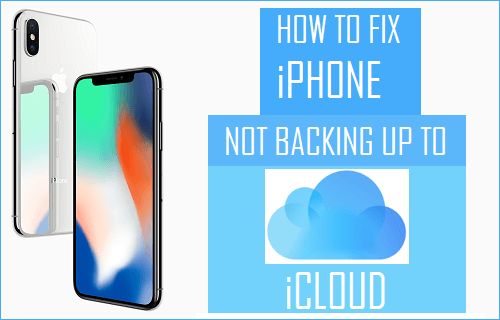
Резервные копии iCloud не работают на iPhone
После настройки резервного копирования iCloud на iPhone он автоматически начинает резервное копирование данных в iCloud всякий раз, когда телефон подключен для зарядки и подключен к сети Wi-Fi.
Если этого не происходит, проблема может быть связана с небольшими сбоями программного обеспечения, проблемами с сетевым подключением или просто из-за нехватки места для хранения в вашей учетной записи iCloud.
К счастью, в большинстве случаев проблемы с резервным копированием iCloud на iPhone можно решить, используя следующие методы.
1. Убедитесь, что iPhone подключен к сети Wi-Fi.
По умолчанию iPhone настроен на резервное копирование данных в iCloud, только когда он подключен к сети Wi-Fi.
Перейти к Настройки > Вай-фай > убедитесь, что iPhone подключен к вашему Сеть Wi-Fi.
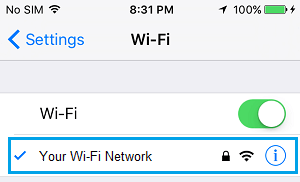
Если iPhone не подключен к сети Wi-Fi, нажмите на свой Имя сети Wi-Fi и войдите в Пароль для подключения к сети Wi-Fi.
2. Проверьте объем хранилища iCloud.
Наиболее частая причина, по которой iPhone не выполняет резервное копирование данных в iCloud, связана с нехваткой места для хранения iCloud.
1. Открытым Настройки и нажмите на свой идентификатор Apple ID
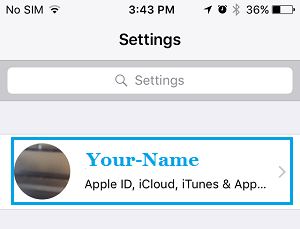
2. На экране Apple ID нажмите на iCloud.
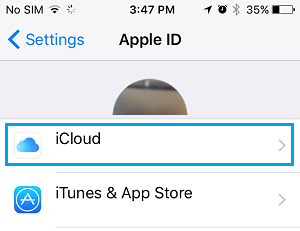
3. На следующем экране вы увидите объем свободного места, оставшийся в вашей учетной записи iCloud.
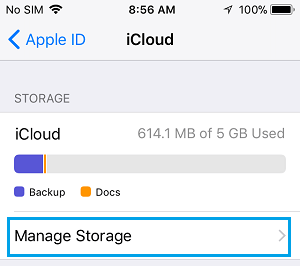
Если у вас недостаточно хранилища iCloud (менее 2 ГБ), вам придется приложить усилия, чтобы освободить место в хранилище iCloud.
Другой вариант — купить дополнительное пространство для хранения iCloud, зайдя на Управление хранилищем > Изменить тарифный план> Выбирать План хранения что соответствует вашим требованиям.
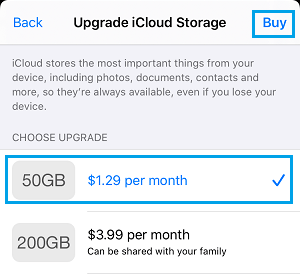
3. Резервное копирование iPhone в iCloud вручную.
Убедитесь, что ваш iPhone подключен к Wi-Fi, он достаточно заряжен (более 50%) и выполните следующие действия, чтобы запустить резервное копирование вашего iPhone вручную.
1. Перейти к Настройки > идентификатор Apple ID > iCloud > прокрутите вниз и нажмите Резервное копирование iCloud.
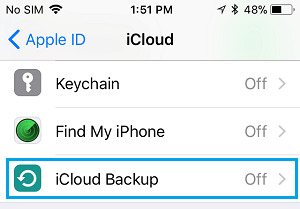
2. На следующем экране включите Резервное копирование iCloud и нажмите на Резервное копирование сейчас
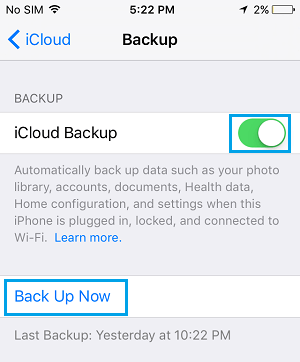
Дождитесь завершения процесса резервного копирования.
4. Выйдите из системы и войдите в Apple ID.
Иногда проблема с iPhone не выполняет резервное копирование в iCloud из-за того, что ваш Apple ID не распознается и другие сбои iCloud.
1. Перейти к Настройки > Apple ID> прокрутите вниз и нажмите на Выход.
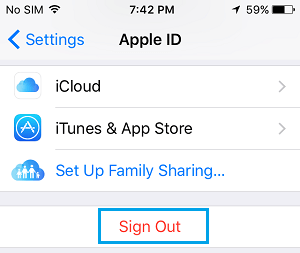
2. Во всплывающем окне подтверждения введите свой Apple ID. пароль и нажмите на Выключить.
3. На следующем экране нажмите на Выход вариант.
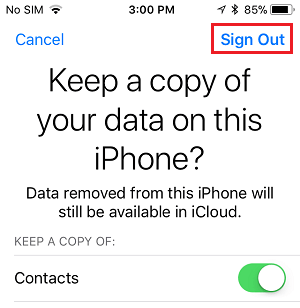
Примечание: Вы не потеряете данные, если выйдете из системы, не сохранив копию данных на iPhone. Все данные будут загружены обратно на iPhone, как только вы снова войдете в свой Apple ID.
4. Через 60 секунд нажмите на Войдите в свой iPhone Ссылка для входа обратно в свой Apple ID.
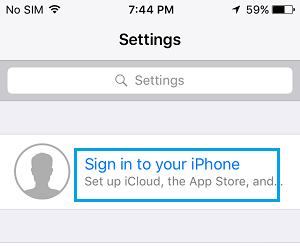
После входа в систему проверьте, можно ли выполнить резервное копирование iCloud вручную, выполнив действия, описанные в методе № 3 выше.
5. Сбросить все настройки.
Выполните следующие действия, чтобы сбросить все настройки на вашем iPhone до заводских настроек по умолчанию.
1. Перейти к Настройки > Общий > Перезагрузить > нажмите на Сбросить все настройки.
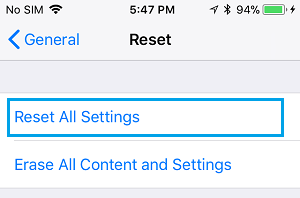
2. Во всплывающем окне подтверждения нажмите на Перезагрузить подтвердить.
После перезагрузки iPhone подключитесь к сети Wi-Fi и посмотрите, сможете ли вы вручную создать резервную копию iPhone в iCloud.
6. Попробуйте восстановить режим DFU.
Если приведенные выше решения не помогли, возможно, вам придется восстановить iPhone с помощью DFU Mode Restore.
Восстановление режима DFU удалит все данные и настройки на вашем устройстве и переустановит последнюю версию прошивки и iOS на вашем устройстве.
После завершения восстановления в режиме DFU вы можете настроить свое устройство как «Новый iPhone» или «Восстановить» из стабильной резервной копии (если она доступна).
- Как сделать резервную копию iPhone на Mac с помощью Finder
- Как сделать резервную копию iPhone на компьютер с Windows с помощью iTunes
[ad_2]
