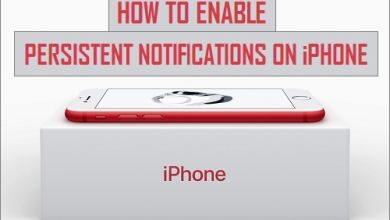Как исправить iPhone, который выключился и больше не включается

[ad_1]
📱⭐
Когда ваш iPhone не включается, может быть очень сложно попробовать некоторые из довольно распространенных решений для исправления или ремонта устройства. В зависимости от причин проблема может быть легко устранима или весьма проблематична. Но не беспокойтесь слишком сильно, потому что есть несколько эффективных способов починить iPhone, который не включается.
Мы решили решить эту проблему раз и навсегда после того, как получили многочисленные электронные письма от пользователей iPhone, жалующихся на то, что некоторые решения, которые они нашли в Интернете, не работают. Мы рассмотрели некоторые из решений, предложенных для исправления iPhone, который не включается, и это правда, что некоторые из них не работают. Итак, мы обрисуем только самые надежные решения.
Причины, по которым iPhone выключился и не включается
Прежде чем мы перейдем к решениям этой конкретной проблемы, важно понять, почему это происходит. Таким образом, вы можете предотвратить повторное возникновение проблемы, а также определить наилучшее решение этой проблемы.
Есть только две причины, по которым ваш iPhone не включается. Первая — проблема с программным обеспечением. Возможно, произошел сбой программного обеспечения вашего устройства, и его необходимо сбросить или восстановить. Вторая причина связана с аппаратным обеспечением, таким как сломанная кнопка или сломанный компонент вашего устройства, который не позволяет ему включиться.
Следующие решения помогут вам решить эту проблему, независимо от того, вызвана ли она аппаратной или программной проблемой. Вы заметите, что мы уделяем больше внимания решениям, связанным с программным обеспечением. Это связано с тем, что, если вы не уронили устройство или оно не сломалось, проблема, скорее всего, связана с программным обеспечением.
- Способ 1. Лучший способ решить эту проблему с помощью стороннего инструмента

- Способ 2. Восстановить iPhone через iTunes
- Способ 3. Принудительно перезагрузите iPhone
- Способ 4. Зарядите свой iPhone
- Способ 5. Обратитесь в центр поддержки Apple за помощью
- Бонусный совет: регулярно делайте резервную копию вашего iPhone
Прежде чем проверять детали, вы можете сначала просмотреть сравнительную таблицу.
| Шанс успеха | Сложность | Требуемое время | Потери данных | Что можно исправить | |
|---|---|---|---|---|---|
| iMyFone FixPpo | 100% | Легкий | короткий | Нет | Все проблемы с системой/программным обеспечением |
| Восстановить через iTunes | 80% | Сложный | Длинная | да | Большинство проблем с программным обеспечением |
| Принудительный перезапуск | 50% | Легкий | короткий | Нет | Несколько проблем с программным обеспечением |
| Зарядить айфон | 30% | Легкий | Длинная | Нет | Только проблемы с аккумулятором |
| Центр поддержки Apple | 100% | Сложный | Длинная | Зависит от | Большинство аппаратных/программных проблем |
Способ 1. Лучший способ решить эту проблему с помощью стороннего инструмента
Поскольку в большинстве случаев проблема связана с программным обеспечением, лучший способ решить ее — восстановить систему iOS с помощью iMyFone Fixppo iOS System Recovery. Эта программа предназначена для устранения всех проблем, которые могут возникнуть из-за программного сбоя. Некоторые из функций, которые делают его лучшим решением для этой конкретной проблемы, включают следующее:
- Его можно использовать для устранения всех проблем, связанных с iOS, со 100% вероятностью успеха.
- Он использует два режима для исправления устройства: стандартный режим, который может устранять распространенные проблемы без потери данных, и расширенный режим полезен для более сложных проблем.
- Он очень прост в использовании, а простой процесс позволяет легко ремонтировать устройство.
- Он поддерживает все модели устройств iOS, включая iPhone 11/11 Pro/11 Pro Max/X и все версии версий iOS.


Чтобы использовать Fixppo для ремонта устройства, которое не включается, установите программу на свой компьютер и выполните следующие простые действия.
Шаг 1: Откройте Fixppo и выберите «Стандартный режим» в параметрах главного окна. Подключите iPhone к компьютеру и нажмите «Далее». Возможно, вам потребуется разблокировать устройство, чтобы программа могла его обнаружить.

Шаг 2: Следуйте инструкциям на экране, чтобы перевести устройство в режим DFU/Recovery.

Шаг 3: Когда устройство находится в режиме восстановления или DFU, нажмите «Загрузить», чтобы загрузить прошивку для устройства.

Шаг 4: Когда загрузка прошивки будет завершена, нажмите «Пуск», чтобы начать процесс восстановления, и оставьте устройство подключенным до завершения процесса.

Ему доверяют многие пользователи iOS, и вы можете проверить их отзывы о нем. Попробуйте Fixppo сегодня бесплатно, чтобы открыть для себя его многочисленные функции.



Способ 2. Восстановить iPhone через iTunes
Восстановление iPhone в iTunes также решит эту проблему, но мы должны отметить, что это приведет к удалению всех данных на устройстве. Вот как восстановить iPhone в iTunes.
Шаг 1: Подключите iPhone к компьютеру с помощью USB-кабелей, а затем запустите iTunes.
Шаг 2: Когда iPhone появится в iTunes, нажмите «Восстановить iPhone».
Шаг 3: iTunes спросит, нужно ли вам сделать резервную копию iPhone перед восстановлением. Может быть хорошей идеей выбрать резервное копирование устройства, если у вас нет последней резервной копии. Вы также можете пропустить этот шаг, если хотите.
Шаг 4: Нажмите «Восстановить» в появившемся окне подтверждения и дождитесь перезагрузки iPhone после восстановления.

Снова настройте устройство и включите его. Восстановление удалит все настройки или системные ошибки, которые могли вызвать проблему, поэтому оно должно работать.
Способ 3. Принудительно перезагрузите iPhone
Принудительный перезапуск также может помочь очистить память устройства, что решит эту проблему. Вот как принудительно перезагрузить iPhone.
Для iPhone 8 или новее: нажмите и быстро отпустите кнопку увеличения громкости, а затем нажмите и быстро отпустите кнопку уменьшения громкости. Теперь нажмите и удерживайте кнопку питания (боковую), пока не увидите логотип Apple.

Для iPhone 7 и 7 Plus: нажмите и удерживайте кнопки питания и уменьшения громкости, пока на экране не появится логотип Apple.

Для iPhone 6 и более ранних версий: нажмите и удерживайте кнопку «Домой» и кнопку питания, пока не появится логотип Apple.

Способ 4. Зарядите свой iPhone
Конечно, вполне возможно, что устройство не включится, потому что оно не заряжено. Если вы еще не пробовали, подключите устройство к зарядному устройству и дайте ему зарядиться в течение нескольких часов. Если устройство не заряжается, попробуйте использовать другой зарядный кабель или зарядите устройство с помощью портативного компьютера вместо настенного зарядного устройства.

Способ 5. Обратитесь в центр поддержки Apple за помощью
Поскольку эта проблема также может возникнуть после повреждения оборудования, проверьте, не сломано ли устройство и не повреждено ли оно жидкостью. Даже капля воды в зарядном порту может помешать зарядке устройства, из-за чего оно не включится. Если ваша гарантия еще действительна, Apple может бесплатно отремонтировать сломанное устройство или устройство, поврежденное жидкостью. Вы должны заплатить, чтобы починить устройство, если вы не на гарантии.
Бонусный совет: регулярно делайте резервную копию вашего iPhone
Одним из основных последствий этой конкретной проблемы является потеря данных. Поэтому очень важно регулярно создавать резервные копии данных на вашем iPhone, чтобы вы могли просто восстановить резервную копию в случае потери данных. Вот как сделать резервную копию вашего iPhone через iTunes или iCloud.
Резервное копирование с помощью iCloud
Шаг 1: Подключите устройство к сети Wi-Fi.
Шаг 2: Перейдите в «Настройки» > {Ваше имя} > iCloud > «Резервная копия iCloud».
Шаг 3: Убедитесь, что «Резервное копирование iCloud» включено, а затем нажмите «Создать резервную копию сейчас». Вы также можете нажать «Зашифровать резервную копию iPhone», если хотите создать зашифрованную резервную копию, для восстановления которой потребуется пароль.

Вы можете найти свои резервные копии, выбрав «Настройки» > {Ваше имя} > iCloud > «Управление хранилищем» > «Резервные копии».
Резервное копирование с помощью iTunes
Шаг 1: Подключите iPhone к компьютеру с помощью USB-кабелей, а затем откройте iTunes.
Шаг 2: Нажмите на iPhone, когда он появится в iTunes, а затем нажмите «Сводка».
Шаг 3: Нажмите «Резервное копирование сейчас», чтобы начать резервное копирование устройства вручную. Нажмите «Этот компьютер», если вы хотите включить автоматическое резервное копирование, которое будет запускаться при каждом подключении устройства к компьютеру.

Заключение
Приведенные выше решения будут очень эффективны для iPhone, который не включается. Выберите решение, которому вы доверяете, и следуйте инструкциям по его внедрению. Вы можете публиковать любые вопросы и комментарии, которые могут у вас возникнуть по поводу этой проблемы или любой другой проблемы, связанной с iOS. Мы рады услышать от вас, и мы делаем все возможное, чтобы помочь вам решить проблемы с iPhone.


[ad_2]
Заключение
В данной статье мы узналиКак исправить iPhone, который выключился и больше не включается
.Пожалуйста оцените данную статью и оставьте комментарий ниже, ели у вас остались вопросы или пожелания.