Как исправить iMessage, не синхронизирующийся на Mac

[ad_1]
Проблема с тем, что iMessage не синхронизируется между Mac и iPhone, связана как с ошибками пользователя, так и с мелкими программными сбоями, которые препятствуют синхронизации iMessages на Mac. Давайте посмотрим, как решить эту проблему.

Исправить iMessage, не синхронизирующийся на Mac
Возможно, самая полезная функция iMessage заключается в том, что она позволяет отправлять и получать сообщения как на iPhone, так и на Mac. Например, если вы получили сообщение iMessage на свой iPhone, вы сможете найти такое же сообщение iMessage на своем Mac.
Тем не менее, известно, что iMessage иногда бывает причудливым, и нередко можно обнаружить, что сообщения приходят на ваш iPhone, но не появляются на Mac.
Ниже вы найдете некоторые решения, которые вы можете попытаться решить, чтобы iMessages не синхронизировались на вашем Mac.
Проверьте Apple ID и адреса электронной почты на iPhone и Mac
Чтобы разрешить синхронизацию iMessages между iPhone и iPad, вам необходимо использовать один и тот же Apple ID на iPhone и Mac. Эта функция не может работать, если вы используете разные Apple ID на своем iPhone и Mac.
Если вы добавили другие адреса электронной почты в iMessage в дополнение к электронной почте Apple ID, вам необходимо убедиться, что эти электронные письма были активированы для iMessage как на вашем iPhone, так и на Mac.
1. На вашем iPhone нажмите на Настройки > Сообщения.
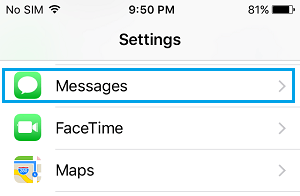
2. На экране сообщений нажмите на Отправить и получить.
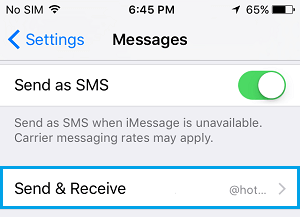
3. На следующем экране убедитесь, что электронная почта, которую вы используете для отправки iMessages, доступна в разделе «С вами можно связаться через iMessage At» и отмечена галочкой (см. изображение ниже).
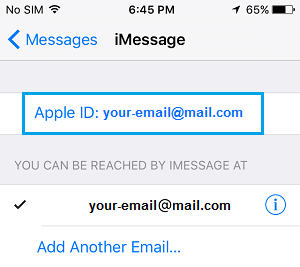
Кроме того, взгляните на Apple ID и убедитесь, что это тот же Apple ID, который вы используете на своем iPhone.
Теперь перейдите на свой Mac и выполните следующие действия, чтобы подтвердить, что вы используете тот же Apple ID и тот же адрес электронной почты в разделе «С вами может связаться iMessage At».
1. Открыть Сообщения Приложение на вашем Mac
2. Далее нажмите на Сообщения в верхней строке меню вашего Mac, а затем нажмите Настройки в раскрывающемся меню.
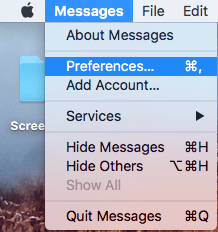
3. На следующем экране нажмите кнопку Счета вкладку и убедитесь, что Электронное письмо в разделе «С вами можно связаться для сообщений» стоит галочка, и это тот же адрес электронной почты, который также активен для iMessages на вашем iPhone.
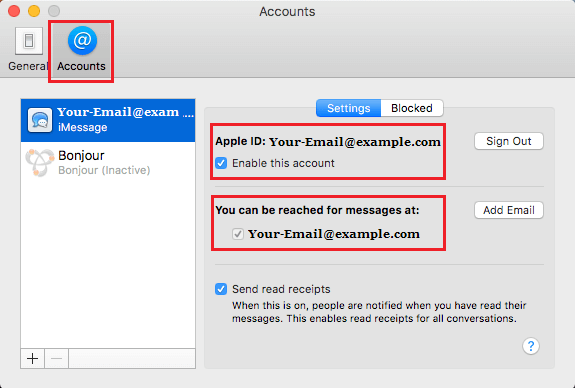
В общем, вам нужно убедиться, что вы используете тот же идентификатор Apple ID на обоих устройствах и одинаково Адрес электронной почты в разделе «С вами можно связаться для сообщений».
Отправить iMessage с Mac
Даже если у вас есть один и тот же адрес электронной почты и номер телефона, активированные для iMessage на iPhone и Mac, вы все равно можете столкнуться со случаем, когда iMessages попадает на ваш iPhone без каких-либо проблем, но эти сообщения не синхронизируются с вашим Mac.
В таком случае вполне вероятно, что iMessage отдает приоритет вашему iPhone над вашим Mac, сначала отправляет сообщения на iPhone и откладывает или вообще не отправляет эти сообщения на ваш Mac.
Простое решение этой проблемы — просто отправить iMessage с вашего Mac.
1. Открыть Сообщения Приложение на вашем Mac
2. Отправить iMessage с вашего Mac кому-то, кого вы знаете.
Как только ваше сообщение будет отправлено, вы вскоре должны увидеть все сообщения, появляющиеся на вашем Mac, как если бы приложение обмена сообщениями на вашем Mac искало подтверждение вашей активности и присутствия на вашем Mac.
Выход и вход в iMessages на Mac
Поскольку проблема возникает на Mac, мы сначала выйдем из iMessage на Mac и снова войдем в систему. Это может помочь устранить любые технические сбои, с которыми может столкнуться iMessage на вашем Mac.
1. Открыть Сообщения Приложение на вашем Mac
2. Далее нажмите на Сообщения в верхней строке меню вашего Mac, а затем нажмите на Настройки вариант в раскрывающемся меню.
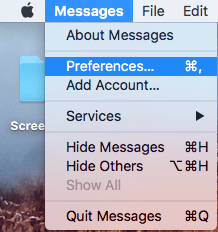
3. На следующем экране нажмите на значок Счета и выйдите из приложения iMessage, щелкнув значок выход кнопка.
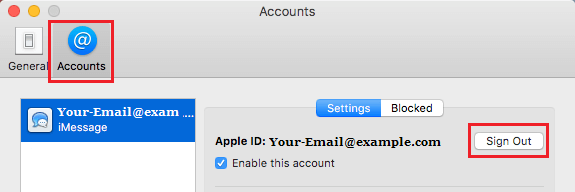
4. Через несколько секунд откройте приложение обмена сообщениями на своем Mac, щелкнув значок «Сообщения» в доке.
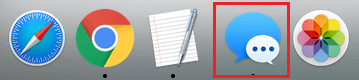
5. При появлении запроса войдите в iMessage, используя Электронная почта Apple ID Адрес и Пароль.
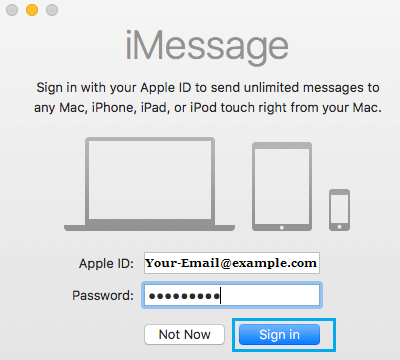
Включите / выключите iMessage на iPhone
Если выход из iMessage и повторный вход на Mac не помогли, вы можете попробовать те же действия на своем iPhone.
1. На вашем iPhone нажмите на Настройки > Сообщения.
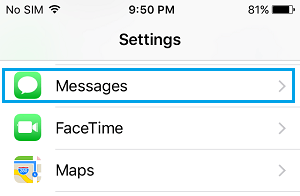
2. На экране «Сообщения» отключите iMessages на iPhone, переместив переключатель рядом с iMessage к ВЫКЛЮЧЕННЫЙ положение (см. изображение ниже)
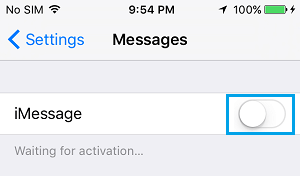
3. Через несколько секунд снова включите iMessages на iPhone, переместив переключатель рядом с iMessage к НА должность.
Удаленные сообщения все еще появляются
Благодаря тому, как работает iMessage, на вашем iPhone будут появляться сообщения iMessage, даже если вы удалили эти сообщения iMessage на Mac. То же самое происходит, когда вы мучительно проходите процесс удаления iMessages на своем iPhone только для того, чтобы увидеть, как они появляются на Mac.
Это происходит потому, что iMessage генерирует разные ключи безопасности для вашего iPhone и Mac и использует эти ключи безопасности для отправки сообщений отдельно на ваш Mac и iPhone.
Короче говоря, синхронизация iMessage только заставляет iMessages появляться на обоих устройствах, она не работает, как традиционная синхронизация.
- Как исправить ошибку ожидания активации iMessage на iPhone
[ad_2]

