Как исправить iMessage, не работающий на iPhone
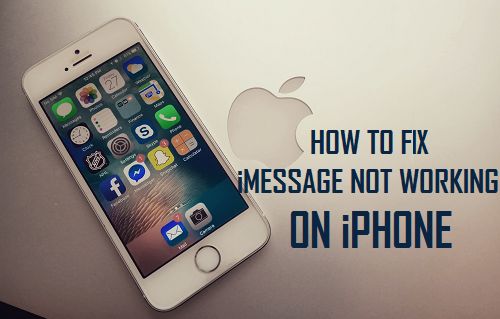
[ad_1]
Хотя служба Apple iMessage очень надежна, иногда она может перестать работать. Ниже вы найдете шаги по устранению проблемы с iMessage, не работающей на iPhone.
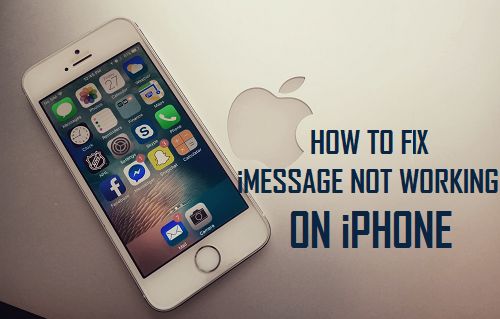
iMessage не работает на iPhone
Если служба Apple iMessage не работает на iPhone, вы увидите, что все сообщения, отправляемые с вашего устройства, отображаются зелеными, а не синими кружками.
Если iMessage вообще не работает, вы не сможете отправлять сообщения со своего iPhone как пользователям устройств Apple, так и пользователям устройств, не принадлежащих Apple.
В обоих случаях вы сможете решить проблему, выполнив шаги по устранению неполадок, как указано ниже.
1. Выключите iMessage и снова включите его.
Перейти к Настройки > Сообщения > переместите переключатель рядом с iMessage, чтобы ВЫКЛЮЧЕННЫЙ должность.
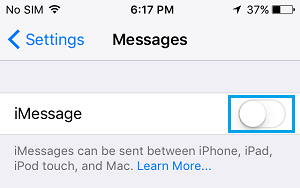
Подождите 30 секунд и переместите переключатель рядом с iMessage в положение ON.
2. Проверьте статус сервера iMessage
Иногда серверы Apple могут временно становиться недоступными и вызывать проблемы с iMessage. Чтобы подтвердить, посетите страницу состояния системы Apple и взгляните на iMessage Вход.
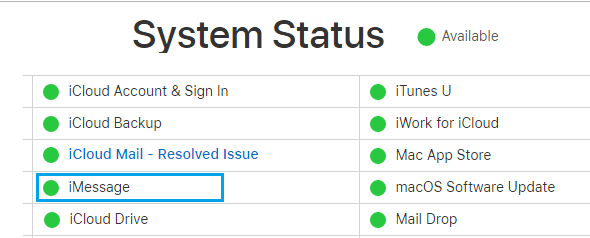
Если есть проблема, вы увидите сообщение об ошибке рядом с записью iMessage, а точка рядом с iMessage будет красный.
3. Включить/отключить режим полета
Включение и отключение режима полета — это быстрый способ сбросить настройки беспроводных антенн на вашем устройстве.
Перейти к Настройки > Включить Авиа режим переместив переключатель в НА должность.
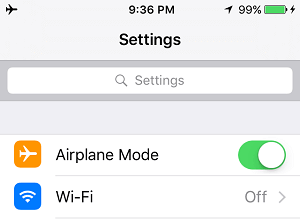
Подождите 30 секунд и Отключить режим полета переместив переключатель в ВЫКЛЮЧЕННЫЙ должность.
4. Проверьте настройки iMessage
Перейти к Настройки > Сообщения > Отправить и получить > на следующем экране убедитесь, что оба идентификатор Apple ID и Телефонный номер перечислены с галочками.
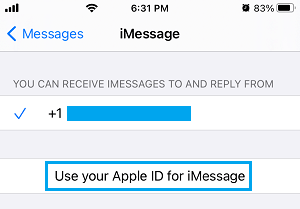
Если нет галочки, нажмите на свой Телефонный номер чтобы активировать iMessage для вашего номера телефона. Если Apple ID нет в списке, нажмите Используйте свой Apple ID для iMessage и войдите в свой Apple ID.
5. Выйдите из iMessage и снова войдите
Перейти к Настройки > Сообщения > Отправить и получить > на следующем экране прокрутите вниз и коснитесь своего идентификатор Apple ID.
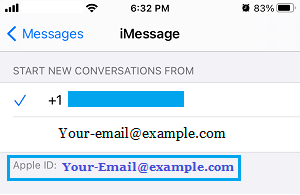
Во всплывающем окне выберите Выход вариант. Через 30 секунд снова войдите в iMessage используя ваш идентификатор Apple ID.
6. Сбросить регион iMessage
Перейти к Настройки > Сообщения > Отправить и получить > на следующем экране нажмите на свой идентификатор Apple ID ссылка на сайт.
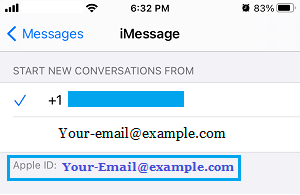
Во всплывающем окне нажмите на Изменить местоположение > Область > выбрать Текущий регион и нажмите на Сохранять.
7. Проверьте обновления программного обеспечения
Иногда проблема связана с обновлением программного обеспечения, ожидающим установки на ваш iPhone.
Перейти к Настройки > Общий > Обновление программного обеспечения.
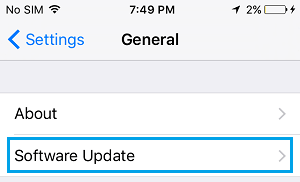
На следующем экране нажмите на Скачать Установить обновления на свой iPhone (если они доступны).
8. Отключите помощь WiFi
Известно, что функция WiFi Assist на iPhone вызывает проблемы с подключением. Следовательно, перейдите к Настройки > Сотовый > отключить Помощь Wi-Fi переместив переключатель в ВЫКЛЮЧЕННЫЙ должность.
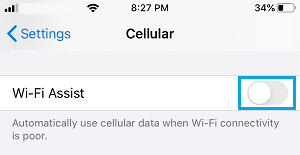
После отключения помощи WiFi снова подключитесь к сети WiFi и посмотрите, работает ли теперь WiFi на вашем iPhone.
9. Сбросить настройки сети
Запишите пароль для вашей сети Wi-Fi и следуйте инструкциям, чтобы сбросить настройки сети на вашем iPhone до заводских настроек по умолчанию.
Перейти к Настройки > Общий > Перезагрузить > выбрать Сбросить настройки сети опции.
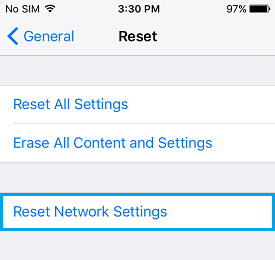
Во всплывающем окне нажмите на Сбросить настройки сети подтвердить. После перезагрузки iPhone подключитесь к сети Wi-Fi и проверьте, сможете ли вы войти в iMessage.
10. Удалить старые сообщения
Иногда застрявшее или поврежденное сообщение или цепочка сообщений могут привести к проблемам с iMessage. Пользователи сообщают об исправлении проблем с iMessage, просто удаляя последнее iMessage который был получен до начала проблемы.
- Как предотвратить отправку iMessages в виде текстовых SMS-сообщений
- Как заблокировать кого-то в iMessage iPhone или iPad
[ad_2]
