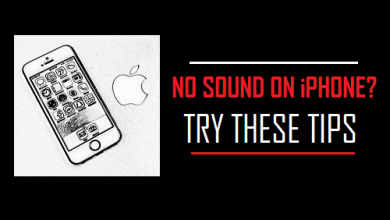Как исправить Fraps, не показывающий FPS
[ad_1]
📱⭐
Сравнительный анализ, захват экрана и запись экрана — все это возможно с Fraps. Beep создал его для операционной системы Windows. Его инструмент бенчмаркинга может работать в фоновом режиме, когда вы наслаждаетесь видеоигрой, и показывать ценную статистику, такую как FPS (количество кадров в секунду). К сожалению, несколько клиентов заявили, что оверлей Fraps обычно не появляется в играх, что нарушает его функцию. Эта проблема часто возникает только в нескольких играх, что затрудняет обобщение. Тем не менее, люди сообщают о различных методах эффективного решения Fraps, не отображающих проблемы с FPS, поэтому лучше проверить их и изучить их решения, как указано ниже!
- Что такое ФПС?
- Советы 1. Проверьте монитор Aero Desktop (DWM)
- Советы 2. Используйте DirectX 12
- Советы 3. Включите оверлей Origin в игре
- Советы 4. Сделайте чистую переустановку
- Советы 5. Используйте Joyoshare VidiKit в качестве альтернативы
Что такое ФПС?
Одним из важных аспектов, гарантирующих приятный игровой процесс, является FPS (кадров в секунду). Счетчик FPS необходим для контроля частоты кадров в компьютерных играх. Многие игры теперь имеют встроенный счетчик FPS. Тем не менее, есть еще значительное количество геймплеев, которых нет.
Советы 1. Проверьте монитор Aero Desktop (DWM)
Причина, по которой этот подход указан первым, заключается в том, что его несложно сделать, нет ничего, что могло бы пойти не так, и, что наиболее важно, он имеет хорошие шансы решить проблему!
- Шаг 1: Fraps можно запустить, дважды нажав его значок на рабочем столе или выполнив поиск в меню «Пуск» и нажав левой кнопкой мыши на первый результат.
- Шаг 2: нажмите кнопку «Общие» в верхней части окна и просмотрите параметры под ней. Проверьте контейнер рядом с опцией Monitor Aero Desktop (DWM) и при необходимости перезапустите Fraps.
Советы 2. Используйте DirectX 12
Вы можете исправить оверлей Fraps FPS, который не отображается, запустив игры с Direct X 12. Вы можете использовать приведенные ниже инструкции, чтобы играть в игры Steam! Вот как вы можете использовать DirectX 12.
- Шаг 1: Дважды щелкните значок Steam на своем компьютере или найдите его в меню «Пуск», чтобы начать. Есть еще несколько вариантов его поиска.
- Шаг 2: Найдите проблемную игру в списке названий в вашей библиотеке, перейдя в раздел «Библиотека» окна Steam и щелкнув вкладку «Библиотека» в верхней части окна.
- Шаг 3: выберите «Свойства» в контекстном меню, которое появляется, когда вы щелкаете правой кнопкой мыши запись игры в списке. Установите параметры запуска, нажав кнопку SET LAUNCH OPTIONS.
- Шаг 4: В поле введите -dx12. Если были какие-либо предыдущие варианты запуска, убедитесь, что вы поставили один пробел между ними и этим. Чтобы подтвердить изменения, нажмите кнопку ОК.
- Шаг 5: если во время игры отображается Fraps FPS, попробуйте открыть его на вкладке «Библиотека».
Советы 3. Включите оверлей Origin в игре
Всякий раз, когда функция Origin в игре деактивируется, многие люди утверждают, что Fraps FPS не показывает FPS. Вы можете активировать эту опцию, чтобы решить эту проблему. Вот как вы можете это сделать.
- Шаг 1: Войдите в систему с помощью браузера Origin.
- Шаг 2: выберите параметр «Настройки приложения» в раскрывающемся меню после нажатия кнопки «Происхождение».
- Шаг 3: выберите параметр «ORIGIN IN-GAME» в раскрывающемся меню в разделе «БОЛЬШЕ» и установите переключатель «Enable Origin In-Game» в положение «Вкл.». Перезапустите программу, чтобы увидеть, решена ли проблема Fraps, не работающая в Windows 10.
Советы 4. Сделайте чистую переустановку
После выполнения всех описанных выше процедур переустановка Fraps является последним вариантом решения проблемы «Счетчик FPS Fraps не отображается» на вашем компьютере. Ниже приведены подробные шаги, которым вы можете следовать.
- Шаг 1: в поле поиска введите «control» и выберите приложение «Панель управления» из списка наиболее подходящих.
- Шаг 2: измените параметр «Просмотр по» на «Категория», затем прокрутите правую боковую панель вниз и выберите «Удалить приложение».
- Шаг 3: после этого отобразится список установленных приложений. Удалите Fraps, щелкнув его правой кнопкой мыши. Чтобы полностью удалить его, следуйте инструкциям на экране.
- Шаг 4: чтобы открыть диалоговое окно «Выполнить», нажмите Win + R, введите Regedit и нажмите Enter.
- Шаг 5: Чтобы вызвать окно «Найти» в окне «Редактор реестра», используйте Ctrl + F. Затем в поле «Найти что» напишите Fraps и нажмите «Найти далее».
- Шаг 6: Щелкните правой кнопкой мыши любые соответствующие записи или ключи, которые появляются, и выберите Удалить.
Советы 5. Используйте Joyoshare VidiKit в качестве альтернативы
Работа по изменению частоты кадров может быть легко выполнена с помощью Joyoshare VidiKit — программа для записи экрана. Joyoshare VidiKit, одно из самых простых и лучших приложений для плавной записи экрана и звука на Mac и ПК, — это волшебный вариант записи, который мы предлагаем. Эта фантастическая утилита использует самую современную технологию записи экрана для захвата любых видео и аудио действий на настольном компьютере в высоком разрешении. Готово, как есть, онлайн-запись разговоров, веб-семинары, учебные пособия, видео в прямом эфире, игры и многое другое очень просто.
- Лучшая альтернатива Fraps, Windows Movie Maker, OBS, Camtasia и т. д.
- Предоставьте 2 совета по изменению области записи
- Добавьте водяной знак и настройте положение, масштаб и многое другое.
- Выберите место вывода, как вы хотите
- Предложите соотношение частоты кадров для вас, чтобы выбрать
Попробуйте бесплатно Попробуйте бесплатно
-
Шаг 1Запустите Joyoshare VidiKit на ПК
Запустите Joyoshare VidiKit и коснитесь параметра «Запись», чтобы начать после установки. Затем выберите Screen Recorder, чтобы активировать функцию записи. Выберите Запись экрана и режим звука.
-
Шаг 2Настройте параметры записи
Нажмите на параметры настройки, чтобы выбрать формат по своему вкусу. Попробуйте отрегулировать качество, частоту кадров и битрейт, чтобы добиться лучшего форматирования. Вы даже можете использовать функцию водяного знака, чтобы добавить логотип по своему вкусу. Настройте запись экрана, щелкнув значок «+» на экране.
-
Шаг 3Начать запись и сохранить записи
Откройте окно, которое вы хотите записать, и нажмите синюю кнопку REC. Когда вы закончите с записями, перейдите на вкладку «История» и просмотрите отснятый материал, нажав кнопку «Стоп». Теперь вы можете редактировать и переименовывать свои записи по своему усмотрению.
Вывод
Теперь, когда мы знаем о проблемах, которые приводят к тому, что Fraps не показывает FPS, мы можем с уверенностью сделать вывод, что существует несколько способов решить повторяющуюся проблему в вашей Windows. Вы можете попробовать базовые способы решения этой проблемы или использовать Joyoshare VidiKit в качестве альтернативы. Тестируйте каждое решение по-своему и снова начинайте записывать путешествие, не беспокоясь о падении частоты кадров.
[ad_2]
Заключение
В данной статье мы узнали Как исправить Fraps, не показывающий FPS
.Пожалуйста оцените данную статью и оставьте комментарий ниже, еcли у вас остались вопросы или пожелания.