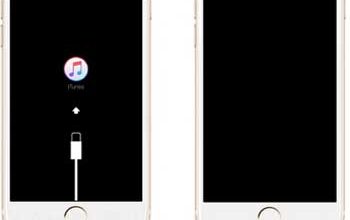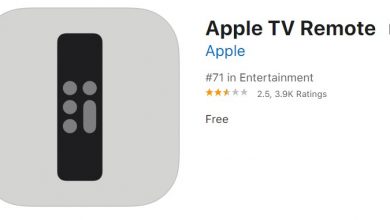Как исправить экран iPhone стал синим
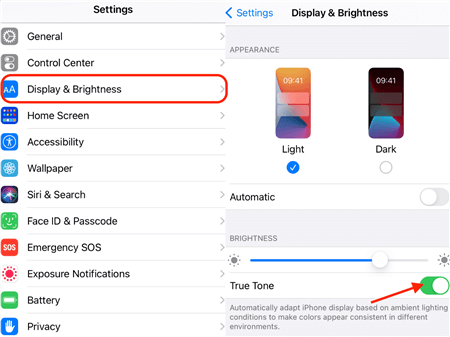
[ad_1]
Беспокоитесь о том, что экран вашего iPhone станет синим? Не волнуйтесь! Узнайте, как это исправить, в статье ниже!
С развитием технологий мобильных устройств наши телефоны стали очень функциональными и, следовательно, все более важными в нашей повседневной жизни. Мы используем наши телефоны, чтобы связываться с друзьями и семьей, фотографировать, получать документы, отслеживать состояние здоровья, совершать платежи и многое другое. Поэтому видеть, как ваш телефон становится синим, часто раздражает и тревожно.
В этой статье ниже представлены решения для вас, как исправить ваш iPhone, когда он стал синим, чтобы в следующий раз, когда это произойдет, вам не нужно паниковать. Просто попробуйте описанные ниже методы!
Что означает, если экран вашего телефона станет синим?
Часто это означает, что ваш телефон становится непригодным для использования и перестает реагировать на ваши нажатия. Это могло произойти по разным причинам. Это может быть вызвано неудачным обновлением программного обеспечения, проблемой совместимости оборудования или даже атакой вредоносного ПО.
Однако, если экран вашего телефона немного синего цвета, это не обязательно означает, что ваш телефон сломан. Узнайте о том, почему, в разделе ниже.
Почему экран моего iPhone имеет синий оттенок?
Если вы включили функцию «True Tone» на своем iPhone, ваш экран может получить синий оттенок из-за автоматической настройки на условия окружающего освещения. Это не значит, что на экране вашего телефона какие-то проблемы. Вы можете просто отключить эту функцию, чтобы решить эту проблему.
Вот как отключить «True Tone» на вашем iPhone:
- Зайдите в «Настройки», а затем в «Дисплей и яркость».
- Выключите «True Tone».
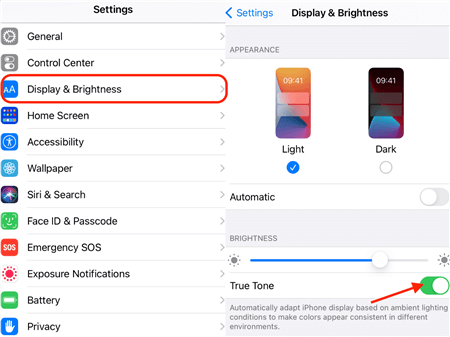
Отключите функцию «True Tone»
Как Do Я исправляю синий экран на моем iPhone?
Однако, если экран вашего iPhone не становится синим из-за функции «True Tone», а вместо этого возникает реальная проблема, что делать? Не волнуйтесь! Вы можете попробовать следующие методы один за другим, чтобы узнать, сможете ли вы это исправить.
Исправить 1. Принудительно перезагрузить iPhone
Синий экран часто означает, что ваш iPhone завис в каком-то состоянии. В таких случаях принудительный перезапуск может вывести ваш телефон из этого состояния и сохранить его. Посмотрите, как принудительно перезапустить различные версии iPhone, в разделе ниже.
Для iPhone X, 11 или 12:
- Нажмите и удерживайте любую кнопку громкости и боковую кнопку питания, пока не увидите ползунок с надписью «сдвиньте, чтобы выключить».
- Перетащите ползунок, чтобы выключить iPhone.
- После того, как он полностью выключен, снова нажмите и удерживайте любую кнопку громкости и боковую кнопку питания вместе. Когда вы увидите логотип Apple, отпустите палец. Ваш телефон снова включен.
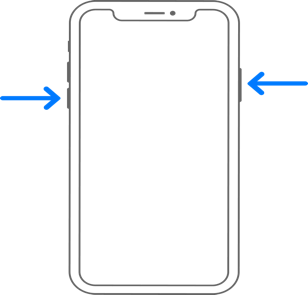
Перезагрузите iPhone X или более поздние модели
Для iPhone SE (2-го поколения), 8 или более ранней версии:
- Нажмите и удерживайте боковую / верхнюю кнопку питания, пока не увидите ползунок с надписью «сдвиньте, чтобы выключить».
- Перетащите ползунок, чтобы выключить iPhone.
- После того, как он полностью выключен, снова нажмите и удерживайте боковую кнопку питания, пока не увидите логотип Apple.
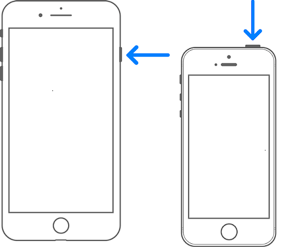
Перезагрузите iPhone 8 или более ранние модели
Исправить 2. Восстановить iPhone в режиме DFU
Если вы не можете принудительно перезагрузить iPhone или ваш телефон по-прежнему не отвечает после принудительного перезапуска, вы можете попытаться перезагрузить устройство, подключив его к компьютеру. Вот как:
Шаг 1. Подключите iPhone к компьютеру> Найдите iPhone на компьютере.
- Для Mac с macOS Catalina 10.15 откройте «Finder».
- Для Mac с macOS Mojave 10.14 или более ранней версии или на ПК откройте «iTunes».
Шаг 2. Активируйте режим восстановления для вашего iPhone, не отключая его от компьютера.
- Для iPhone 8 или новее: нажмите и быстро отпустите кнопку увеличения громкости, а затем сделайте то же самое для кнопки уменьшения громкости. Наконец, нажмите и удерживайте боковую кнопку питания.
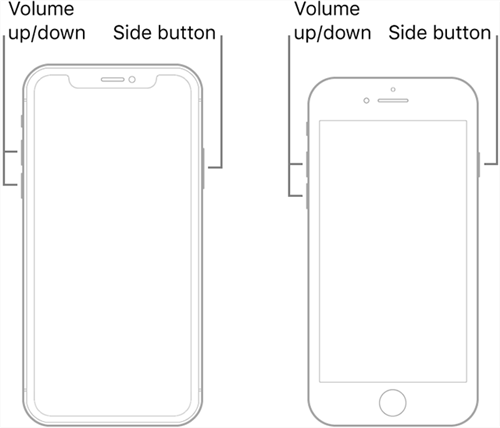
Войдите в режим DFU на последних моделях iPhone
- На iPhone 7 и iPhone 7 plus одновременно нажмите и удерживайте верхнюю (или боковую) кнопку питания и кнопку уменьшения громкости.
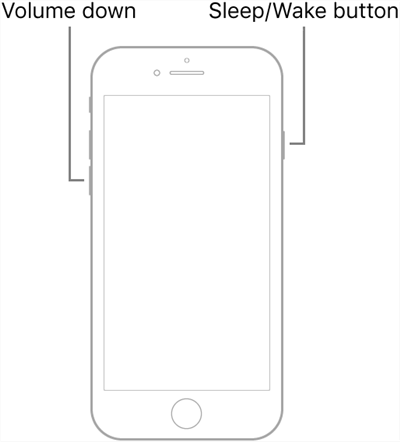
Перезагрузите iPhone 7/7 Plus в режиме DFU.
- Для iPhone 6 или более ранних версий одновременно нажмите и удерживайте кнопку «Домой» и верхнюю (или боковую).
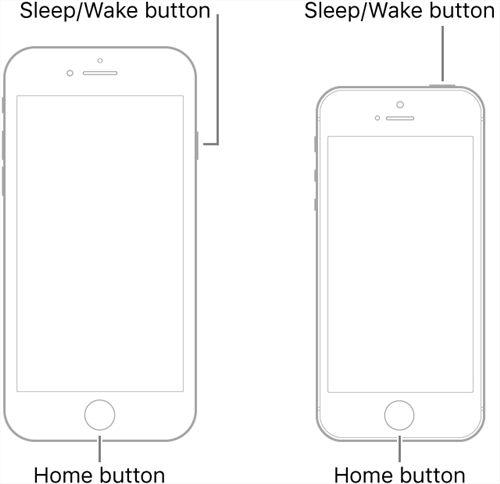
Доступ к режиму DFU на старых iPhone
Шаг 3. Когда вы увидите экран режима восстановления, вы увидите сообщение: «Возникла проблема с iPhone, которая требует его обновления или восстановления» на вашем компьютере. Нажмите «Обновить».
Теперь ваш компьютер попытается переустановить iOS на вашем iPhone, не стирая никаких данных. Если этот процесс займет больше 15 минут, ваш телефон выйдет из режима восстановления, и вам нужно будет снова повторить вышеуказанные шаги.
Также читайте: Как исправить ошибку зеленого экрана iPhone>
Исправить 3. Проверить / обновить / удалить проблемные приложения
После резервного копирования вашего iPhone с помощью принудительного перезапуска или сброса важно убедиться, что на нем больше не появится синий экран. Иногда проблема могла быть вызвана проблемным приложением. Поэтому вам следует попробовать проверить, обновить или удалить такие приложения.
Чтобы обновить приложение:
- Зайдите в App Store.
- Коснитесь значка учетной записи в правом верхнем углу.
- Нажмите «Обновить все», чтобы обновить все приложения на вашем iPhone. Или прокрутите вверх, чтобы найти конкретное приложение, которое хотите обновить, а затем нажмите «Обновить» рядом с приложением.
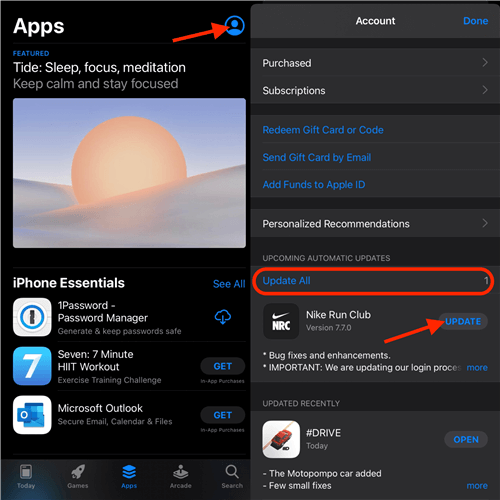
Обновите все приложения или определенное приложение в App Store
Чтобы удалить приложение:
- Нажмите и удерживайте приложение, которое хотите удалить, пока не увидите раскрывающийся список.
- Нажмите «Удалить приложение».
- Когда появится новое окно, нажмите «Удалить приложение».
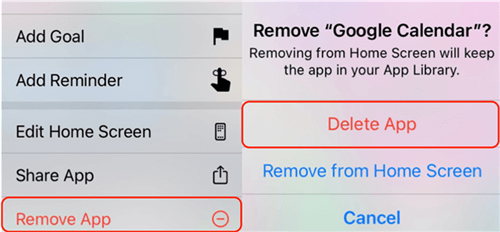
Удалить приложение с iPhone
Также читайте: Как исправить синий экран смерти Android>
Fix 4. Обновите до последней версии iOS
Если синий экран вашего iPhone не вызван определенным приложением, это может быть связано с обновлением iOS. Вы можете попробовать обновить свой iPhone до последней версии iOS, чтобы избежать проблем в будущем. Вот как:
- Зайдите в «Настройки», а затем в «Общие».
- Зайдите в Обновление программного обеспечения.
- Когда ваш телефон закончит проверку обновлений, нажмите «Установить сейчас».
- При появлении запроса введите пароль.
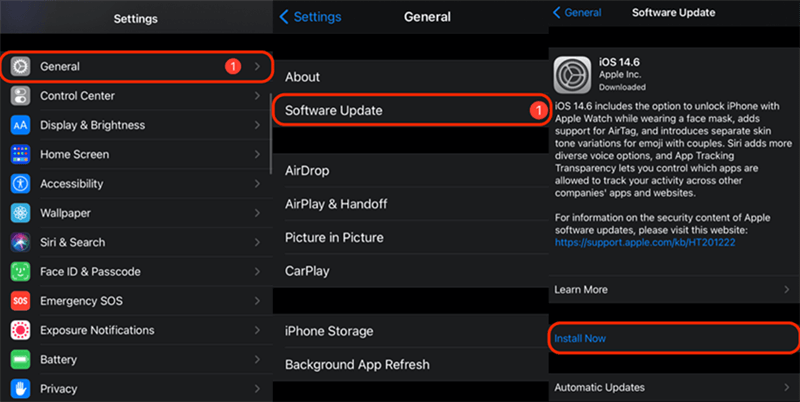
Обновите iOS до последней версии в настройках
После этого шага ваш iPhone начнет обновления автоматически. После ввода пароля вы не сможете отменить или выйти из обновления. Этот процесс обновления иногда может занять много времени. Поэтому перед запуском обновления убедитесь, что вы не нуждаетесь в немедленном использовании телефона.
Как исправить синий экран смерти iPhone без потери данных
AnyFix — Восстановление системы iOS — это мощный инструмент для восстановления системы iPhone, а также хорошая новость для тех, кто не разбирается в технологиях iPhone. С помощью профессиональной команды AnyFix помог многим пользователям решить их проблемы с системой iOS и получил множество похвал.
AnyFix предлагает три режима восстановления и гарантирует, что вы сможете исправить более 130 системных проблем на вашем iPhone, iPad, iPod touch или Apple TV, например, iPhone застрял на логотипе Apple, iPhone не включается, а iPhone красный экран смерти и т. д.
Следуйте подробному руководству, чтобы эффективно использовать AnyFix.
Шаг 1. Вы можете бесплатно загрузить AnyFix с нашего официального сайта на свой компьютер и запустить его> Далее, вам необходимо подключить iPhone к компьютеру с помощью USB-кабеля> Затем нажмите «Восстановление системы».
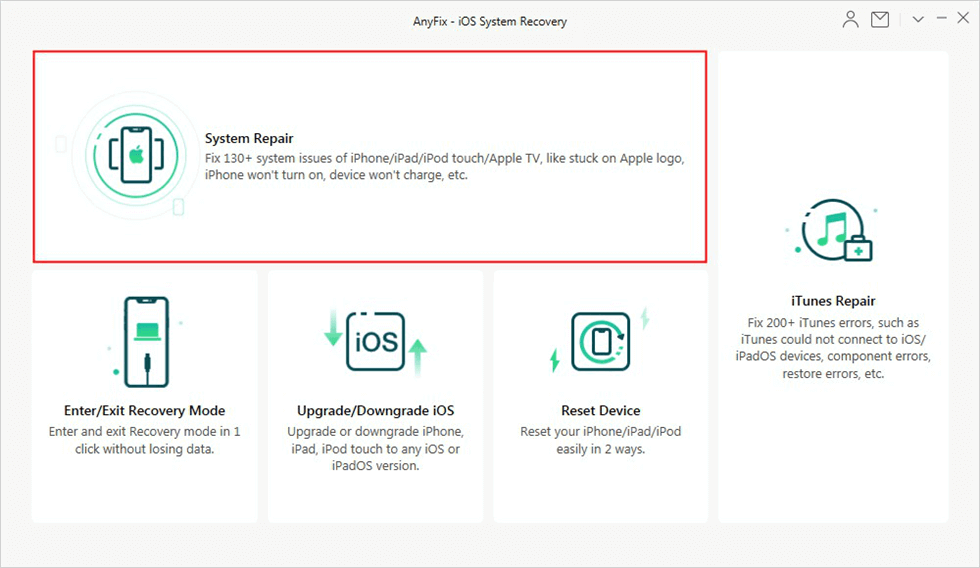
Выберите Восстановление системы на главной странице
Шаг 2. Выберите категорию «Проблемы с iPhone».
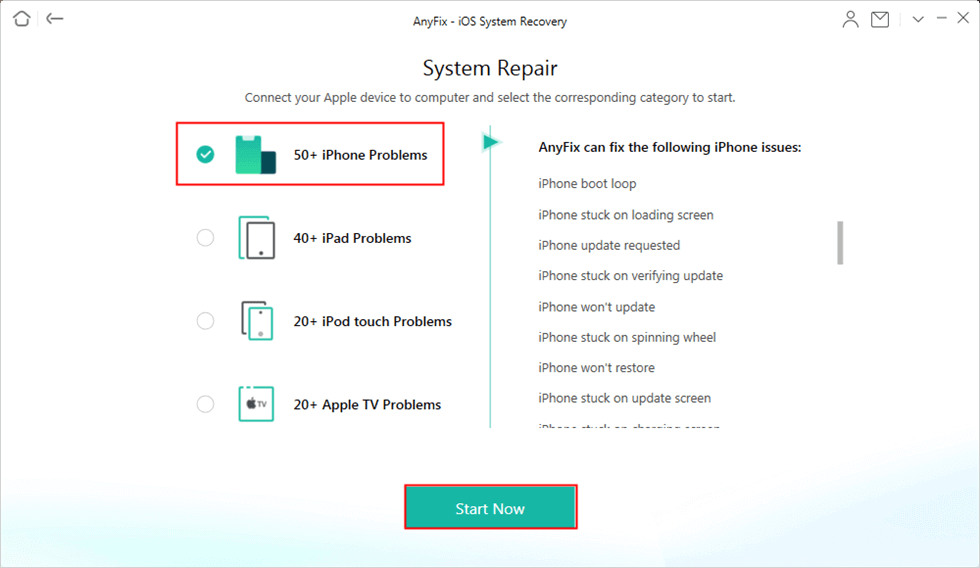
Выберите Проблемы с iPhone
Шаг 3. AnyFix предоставляет вам три режима восстановления, чтобы вы могли исправить практически все проблемы с iPhone. Здесь мы, например, рассмотрим режим «Стандартное восстановление», чтобы показать вам, как AnyFix может решить проблему без потери данных.
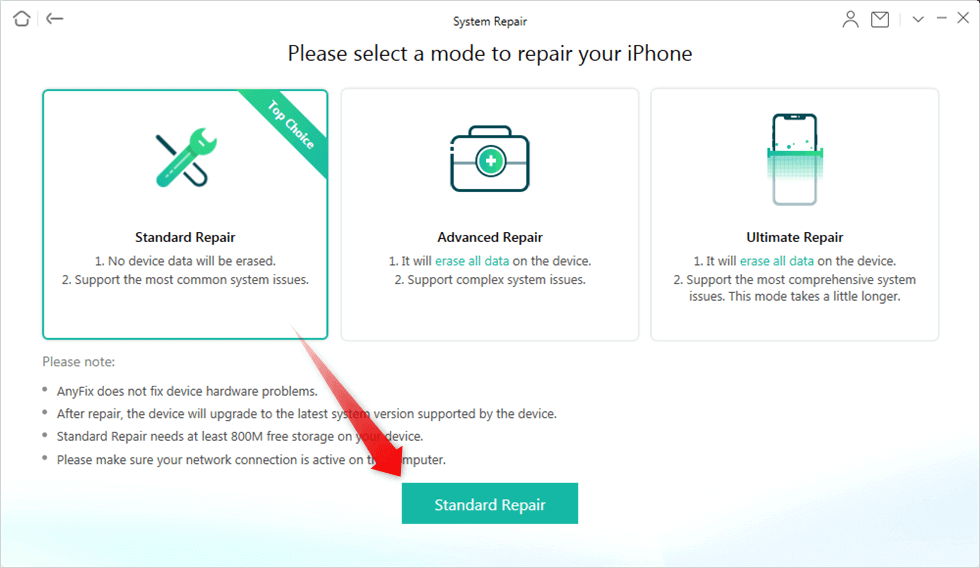
Выберите стандартный режим ремонта
Расширенный ремонт и полный ремонт упростят хранение данных на вашем устройстве. Перед этим сделайте резервную копию важных данных.
Шаг 4. AnyFix может проверить модель вашего iPhone> Нажмите кнопку «Загрузить», чтобы получить подходящую прошивку> Чтобы нажать кнопку «Исправить сейчас» после завершения загрузки прошивки> Затем переведите iPhone в режим восстановления, чтобы AnyFix мог восстановить.
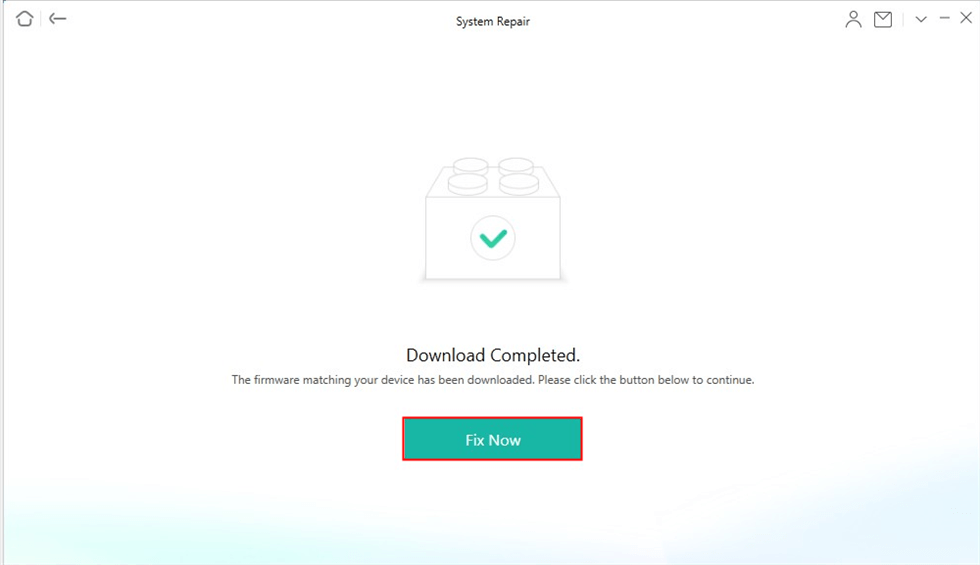
Загрузка прошивки завершена
Если вы думаете, что AnyFix — это здорово, не стесняйтесь загрузить бесплатную пробную версию, чтобы испытать бесплатные функции. AnyFix дает положительные результаты и получает хорошие отзывы пользователей, когда дело доходит до решения проблем, связанных с iOS.
Дополнительная информация: как исправить ошибки iPhone / iPad / iPod, которые не включаются после обновления>
Нижняя линия
Вы уже починили свой iPhone с помощью вышеуказанных методов? Если у вас все еще есть проблемы, не стесняйтесь оставлять комментарии ниже, чтобы наша служба поддержки могла вам помочь.
[ad_2]