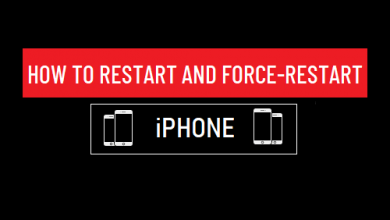Как использовать Stage Manager на macOS Ventura

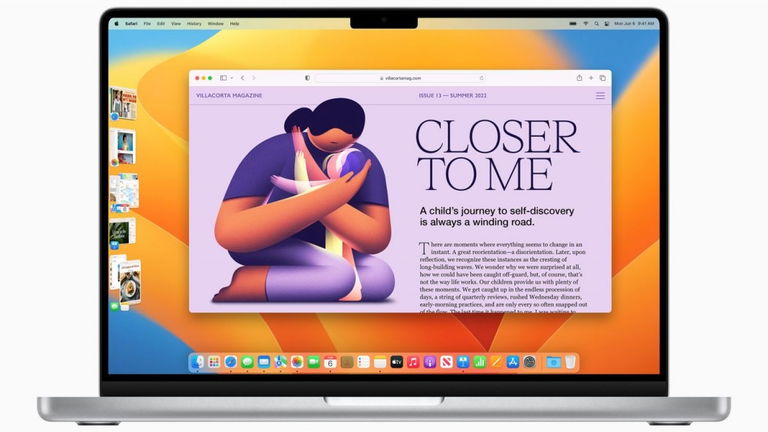
WWDC 2022 преподнесла нам немало сюрпризов в каждом из обновлений операционных систем Apple. Конечно, как могло быть иначе, iOS 16 была звездой гала-концерта, но некоторые функции, купающиеся в большой зрелищности, такие как Stage Manager или «Visual Organizer», также выделялись благодаря их переводу на испанский язык в macOS Ventura.
Эта новая система управления окнами будет революционной и позволит пользователям Mac получать доступ к приложениям, которые они открыли и с которыми работают, быстрее и удобнее.
Далее мы подробно объясним как использовать менеджер сцены в macOS Вентура на любом компьютере Mac. Откройте для себя все новые функции, которые компания с логотипом надкушенного яблока реализовала в этой любопытной системе управления приложениями.
Stage Manager, новый переключатель приложений для macOS Ventura

Крейг Федериги представляет режиссера сцены
Мы начнем с краткого объяснения того, как работает эта новинка обновления Apple macOS 13 Ventura. Stage Ventura — это система управления приложениями, позволяющая очень легко организовывать окна.
Если у пользователя открыто несколько окон, он может активировать Stage Manager в macOS Ventura, чтобы проверить, какие приложения открыты, каково содержимое каждого из них, предварительный просмотр миниатюр и в каком порядке они использовались. Кроме того, Stage Manager позволяет быстрее и удобнее переключаться между приложениями.
После активации Visual Organizer предлагает вид с несколькими окнами эскизов в левой части экрана — хотя это то, что можно настроить в соответствии с потребностями каждого пользователя — и увеличенное окно в центре для приложения, которое мы просматриваем или используем.
Но Stage Manager — это гораздо больше, чем «Переключатель приложений», в отношении культовой системы управления приложениями, присутствующей в других операционных системах, таких как iOS или iPadOS, и эта новинка macOS Ventura позволяет создавать пулы приложений которые остаются прикрепленными в каждом из окон Stage Manager. И еще много интересного!
Как настроить и настроить Stage Manager в macOS Ventura

Появляется новая функция Stage Manager, позволяющая группировать, просматривать и использовать только нужные приложения.
Активация Stage Manager очень удобна в macOS Ventura, его можно активировать и деактивировать прямо из Центр управления (в правом верхнем углу экрана), но его также можно активировать, настроить и настроить из приложения. Настройки.
Кстати, одну вещь нужно иметь в виду, Apple полностью переработала пользовательский интерфейс приложения «Настройки».. Но не волнуйтесь, он по-прежнему очень интуитивно понятен и прост в использовании. Фактически, с новым дизайном настроек он намного лучше организует все настраиваемые элементы системы и приближает его внешний вид к версиям iOS и iPadOS, а также приближает пользовательский интерфейс iPad к Mac.
Вот что вам нужно сделать, чтобы получить доступ к настройкам Stage Manager:
1. Открыть настройки.
два. Перейдите в раздел «Рабочий стол и док».
3. Прокрутите вниз, пока не найдете раздел Visual Organizer (Stage Manager).
Отсюда, помимо включения и выключения этой мощной новой функции macOS Ventura, вы также можете настроить ее внешний вид и работу. Есть две опции, которые пользователи могут включать и комбинировать. Один из них делает предварительный просмотр миниатюр всегда видимым с левой стороны, что может быть очень раздражающим, а другой вариант показывает элементы, присутствующие на рабочем столе.
Логично, что Apple представила эти параметры настройки, чтобы пользователи могли адаптировать его по своему вкусу и чтобы те, кто не хочет использовать Stage Manager, могли продолжать использовать обычную систему управления приложениями.
Как использовать Stage Manager с macOS Ventura
После включения этой функции вы найдете основное приложение в центральной части экрана, а приложения, которые вы недавно открывали, — на небольшой боковой панели в форме полосы в левой части экрана. С Stage Manager они могут появиться максимум 6 приложений На стороне. Наводя курсор на каждое превью, мы можем сделать его центральным приложением.
Стоит отметить, что когда приложение используется в полноэкранном режиме, боковое меню открытых приложений исчезает и будет доступно только тогда, когда вы свернете приложение в полноэкранном режиме или вернетесь на рабочий стол.
Предварительный просмотр приложений Visual Organizer отображается в соответствии с размером, в котором вы их использовали. Кроме того, как мы уже упоминали ранее, возможно групповые приложения в одном окне чтобы они появились в Stage Manager. Если, например, мы сгруппируем iMovie, Pages и Safari, их окна и их значки появятся в предварительном просмотре Stage Manager. Что-то весьма полезное.
Чтобы сгруппировать окна в Visual Organizer с macOS Ventura, просто нажмите и удерживайте приложение и перетащите его в предварительный просмотр Stage Manager в нужное место. Так просто!
Устройства, поддерживаемые Stage Manager
К сожалению, эта мощная функция iPadOS 16 и macOS Ventura требует как минимум использования чипа M1 или более поздней версии. Поэтому Apple Visual Organizer не будет совместим с моделями поколений, предшествующих чипу M1. Этот шаг является частью агрессивной маркетинговой стратегии Apple.
Вот устройства, поддерживаемые Stage Manager:
- Компьютеры Mac, совместимые с macOS 13 Ventura
- iPad Pro 2021 и iPad Air 2022
Это все, что вам нужно знать о том, что нового в системе Сценический менеджер или визуальный органайзер macOS Ventura. Без сомнения, это большое изменение, которое позволит нам приспособиться к использованию приложений на компьютерах Mac. Но вокруг этой функции всегда будут споры, так как есть пользователи, которые не совсем убеждены. Что вы думаете о «Стейдж-менеджере»? Какие функции macOS 13 Ventura вам больше всего нравятся?