Как использовать iPhone без SIM-карты или номера телефона

[ad_1]
iPhone без SIM-карты или номера телефона по-прежнему может подключаться к бесплатной сети Wi-Fi и делать почти то же самое, что и iPhone с активным планом сотового телефона.

Используйте iPhone без SIM-карты или номера телефона
Как правило, смартфоны всегда используются с SIM-картой, что позволяет им отправлять текстовые сообщения, совершать телефонные звонки и выполнять другие задачи, используя сеть поставщиков услуг.
Однако использование SIM-карты также означает заключение договора с поставщиком услуг и уплату ежемесячной платы, налогов и других сборов за использование.
Если вы хотите избежать этого, возможно, вам будет приятно узнать, что iPhone можно использовать без активной SIM-карты или номера телефона.
Даже если в iPhone нет SIM-карты, он все равно может отправлять и получать iMessages, просматривать Интернет, использовать карты Google, воспроизводить видео, воспроизводить фильмы и выполнять другие задачи, используя бесплатную сеть Wi-Fi.
1. Активируйте iPhone без SIM-карты
Если ваш iPhone работает под управлением iOS 11.4 и выше, SIM-карта для активации iPhone не требуется.
Запустить iPhone > Слайд вправо > Выбрать Язык > Выбрать Страна > Выбрать Настроить вручную > Выбрать Wi-Fi сеть > Введите свой Пароль Wi-Fi > нажмите на В ПОРЯДКЕ чтобы закрыть всплывающее окно «Нет SIM-карты».
После подключения к сети WiFi> нажмите на Продолжать > нажмите на Позже > Настройка Код доступа к экрану блокировки и выберите Настроить как новый iPhone вариант и следуйте оставшимся инструкциям на экране, чтобы завершить процесс установки.
2. Активируйте iPhone с помощью iTunes
Если у вас более старый iPhone (iOS 11.3 и ниже), вы не сможете завершить процесс установки, не вставив SIM-карту в свой iPhone.
Решение в этом случае — взять SIM-карту с другого iPhone, завершить процесс настройки и вернуть SIM-карту на исходное устройство.
Если вы не хотите брать SIM-карту, вы все равно можете активировать свой iPhone, подключив его к Mac или компьютеру с установленным на нем iTunes.
Как только iPhone будет обнаружен iTunes, он сначала предложит вам загрузить последнюю версию iOS, а затем предоставит варианты «Установить как новый» или «Восстановить из резервной копии».
Выбирать, Установить как новый опция > нажмите на Продолжать и следуйте инструкциям на экране, чтобы завершить процесс установки.
3. Активируйте iMessage без номера телефона
Служба iMessage от Apple позволяет отправлять бесплатные сообщения iMessage и совершать звонки FaceTime любому, кто использует устройство Apple.
Хорошей новостью является то, что iMessage можно активировать с помощью вашего Apple ID, и вам не обязательно иметь номер телефона для отправки и получения iMessages.
Перейти к Настройки > Сообщения > переместите переключатель рядом с iMessages к НА положение и убедитесь, что ваш идентификатор Apple ID указан в разделе «Отправить и получить».
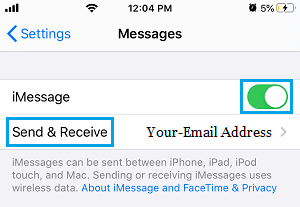
Если его нет в списке, нажмите на Отправить и получить и выберите Используйте Apple ID для iMessage вариант на следующем экране.
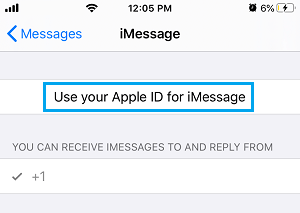
На следующем экране войдите в систему, используя свой Apple ID и Пароль.
После этого вы сможете отправлять и получать сообщения iMessages и совершать вызовы FaceTime со своего iPhone без активного номера телефона.
4. Используйте WhatsApp для текстовых сообщений, голосовых и видеозвонков
Если ваши друзья или родственники не используют устройства Apple, вы не сможете отправлять им iMessages или совершать с ними звонки FaceTime.
Тем не менее, существует множество приложений VOIP, таких как WhatsApp, TextNow, Telegram и другие, которые вы можете использовать, чтобы оставаться на связи с людьми, которые не используют устройства Apple.
WhatsApp прост в использовании и позволяет отправлять бесплатные текстовые сообщения и совершать бесплатные голосовые и видеозвонки всем, кто использует WhatsApp в любой точке мира.
Если это звучит интересно, вы можете обратиться к нашему популярному руководству «Как использовать WhatsApp без номера телефона или SIM-карты», чтобы начать работу с WhatsApp.
5. Используйте Safari или Chrome для просмотра веб-страниц
В зависимости от ваших предпочтений вы можете либо использовать браузер Safari по умолчанию для просмотра веб-страниц, либо загрузить и установить популярный браузер Google Chrome из App Store на свой iPhone.
6. Проецируйте фильмы и видео с iPhone на телевизор
Чтобы удовлетворить свои потребности в развлечениях, знаниях, открытиях и обучении, вы можете загрузить приложения для потоковой передачи мультимедиа, такие как YouTube, Netflix и другие, из App Store.
Если у вас есть устройство Chromecast, вы можете легко проецировать фильмы и видео с iPhone на большой экран домашнего телевизора.
7. Используйте Карты Google в автономном режиме
Даже если ваш iPhone не подключен к сотовой сети, вы можете использовать Карты Google в автономном режиме, чтобы получить пошаговые инструкции.
Для получения дополнительной информации вы можете обратиться к этому руководству: Как использовать Google Maps в автономном режиме на iPhone.
8. Используйте Skype для звонков на стационарные телефоны
Чтобы звонить на стационарные телефонные номера, вы можете использовать приложения VOIP, такие как Skype, Google Hangouts и другие.
Приложение Hangouts Dialer от Google — выдающийся сервис, который позволяет бесплатно звонить на стационарные и мобильные телефоны в Северной Америке.
Все, что требуется для начала работы с Google Hangouts, — это ваша учетная запись Gmail, нет необходимости иметь активную SIM-карту или номер мобильного телефона.
Приложение Microsoft Skype позволяет бесплатно совершать голосовые и видеозвонки другим пользователям Skype, а также позволяет звонить на стационарные и мобильные телефоны в США/Канаде за разумную ежемесячную плату.
- Что такое беззвучный режим, режим «Не беспокоить» и режим полета на iPhone
- Как ускорить медленный iPhone
[ad_2]

