Как использовать iMovie на iPhone/iPad
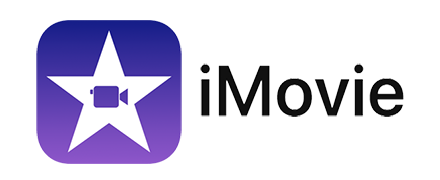
[ad_1]
Если вы не знаете, что такое iMovie или как его использовать, в нашем руководстве по iMovie для iPhone и Mac ниже вы узнаете, что это за приложение, что оно может сделать для вас и как вы можете использовать его на своих устройствах Apple. Читайте дальше, чтобы узнать больше.
Советы по редактированию видео на iPhone
Если вы какое-то время были в экосистеме Apple и пытались за это время отредактировать видео на своем устройстве, вы знакомы с iMovie. Это инструмент, который вы увидите как на компьютерах с iOS, так и на Mac, и большинство устройств Apple в настоящее время поставляются с предустановленным этим приложением.
Если вы впервые слышите об iMovie, следующее руководство подробно расскажет вам, что это такое, чтобы вы точно знали, о чем это приложение. После того, как вы узнали о его функциях, вы можете использовать его для выполнения задач. Это также описано в руководстве, и вы узнаете, как использовать iMovie на iPhone и Mac с помощью шагов.
Часть 1. Что такое iMovie
Вы когда-нибудь задумывались, для чего нужен этот значок в виде фильма на вашем iPhone? Ну, это значок приложения iMovie, и этот раздел должен ответить на ваш вопрос «что такое iMovie на iPhone».
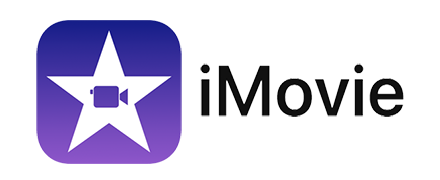
iMovie
iMovie — это приложение для редактирования видео и создания фильмов, разработанное Apple. Он доступен как для устройств iOS, включая iPhone и iPad, так и для компьютеров Mac. На компьютерах Mac оно поставляется предварительно загруженным, поэтому вам не нужно загружать его отдельно из App Store. Однако на некоторых iPhone вы не получите приложение по умолчанию, и вам нужно будет посетить App Store, чтобы загрузить приложение.
После загрузки приложение позволяет выполнять ряд задач с видеофайлами на вашем устройстве. Поскольку это стандартное приложение, вы найдете его на стартовой панели вашего iPhone и в Launchpad на вашем Mac.
Простое нажатие на значок приложения запустит приложение на вашем iPhone. На Mac вам нужно будет найти его в папке «Приложения» или на панели запуска и открыть его оттуда.
Часть 2. Что может делать iMovie на iPhone/iPad
Теперь, когда вы знаете, что такое iMovie, вам может быть интересно узнать, какие задачи он может выполнять за вас.
iMovie — это приложение для редактирования видео, и, как и многие другие приложения для редактирования, оно предоставляет вам простой интерфейс, позволяющий редактировать и ретушировать ваши видео. С помощью приложения вы можете превратить обычные видео, сохраненные на вашем iPhone и Mac, в действительно потрясающие фильмы — и все это с помощью встроенных инструментов iMovie.
С помощью этого приложения на iPhone и Mac вы можете делать следующее:
- Более 14 трейлеров для создания фильмов
- Настраиваемые титулы и кредиты
- Анимированные зоны перетаскивания, чтобы помочь выбрать лучший из ваших файлов
- Записывайте новые видео прямо в приложении iMovie
- 8 уникальных тем, которые помогут вам в создании фильмов
- Видеофильтры, разработанные Apple
- Поддержка замедленного и ускоренного движения
- Поддержка зеленого экрана и изображения в режиме изображения
- Добавляйте музыку из своей библиотеки и звуковые эффекты
- Перемещайте проекты между устройствами Apple
- Отразите содержимое приложения на совместимых устройствах.
- Экспортируйте свои видео в качестве 4K
Часть 3. Как использовать iMovie на устройстве iOS
Со всеми удивительными функциями редактирования видео iMovie, доступными у вас под рукой и бесплатно, действительно нет смысла искать какое-либо другое приложение для настройки ваших видео.
Узнав, что вы можете делать с iMovie, мы расскажем вам, как редактировать фильм в iMovie на вашем iPhone. В этом разделе рассматривается практическая часть iMovie, где вы узнаете, как получить приложение, как импортировать видеофайл и как получить доступ к различным параметрам редактирования в приложении.
Давайте погрузимся в него сразу:
Шаг 1. Запустите приложение App Store на своем iPhone, найдите приложение с именем iMovie и нажмите «Получить», чтобы загрузить и установить приложение на свой iPhone.
Шаг 2. Если вы запускаете приложение впервые, вы увидите экран приветствия со списком функций приложения. Нажмите на кнопку «Продолжить», чтобы продолжить.
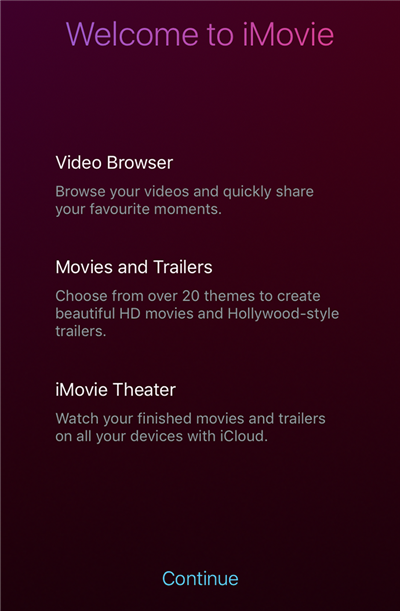
Экран приветствия iMovie на iPhone
Шаг 3. На первом главном экране вверху вы найдете три вкладки. Каждая из этих вкладок выполняет уникальную задачу, и первая, которую вам нужно нажать, называется «Проекты». Вы начнете с создания проекта в приложении.
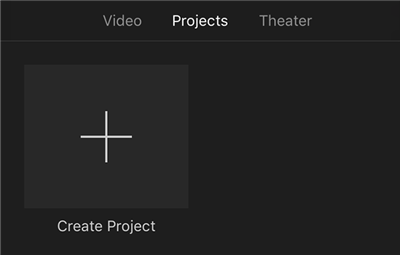
Начать новый проект в iMovie на iPhone
Шаг 4. Он спросит, какой тип проекта вы хотите создать. У вас есть два варианта на выбор — «Фильм» и «Трейлер». Выберите тот, который, по вашему мнению, лучше всего подходит для вашего проекта, и нажмите на него. Мы выберем трейлер.
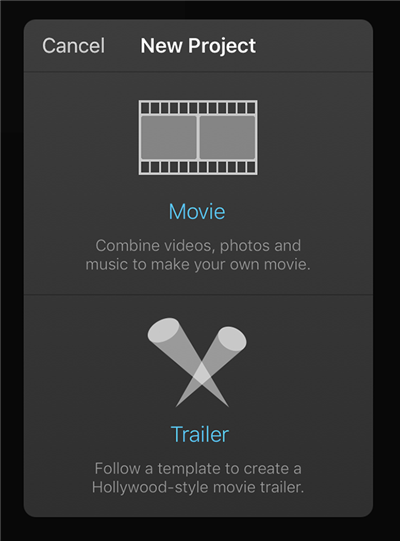
Выбор типа проекта в iMovie на iPhone
Шаг 5. Теперь вы увидите различные шаблоны трейлеров, которые вы можете использовать для своего проекта. Нажмите на тот, который вы хотите использовать, и его предварительный просмотр появится на вашем экране. Если вы хотите продолжить, нажмите кнопку «Создать» в правом верхнем углу экрана.
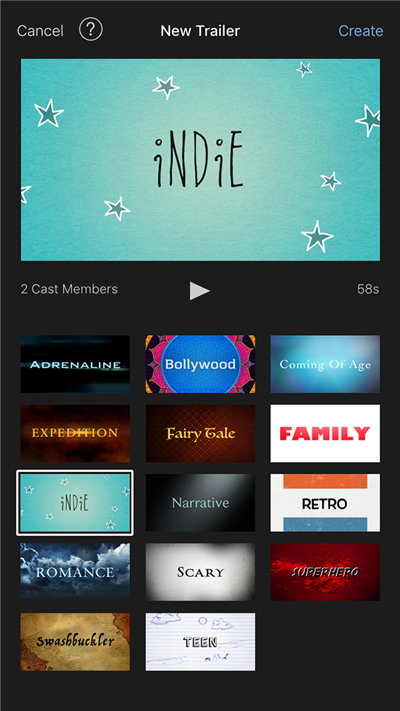
Создание нового трейлера фильма в iMovie на iPhone
Шаг 6. Вы можете ввести данные для своего трейлера, такие как кредитные имена, студия и название названия. Экран также должен позволять вам предварительно просматривать видео вверху.
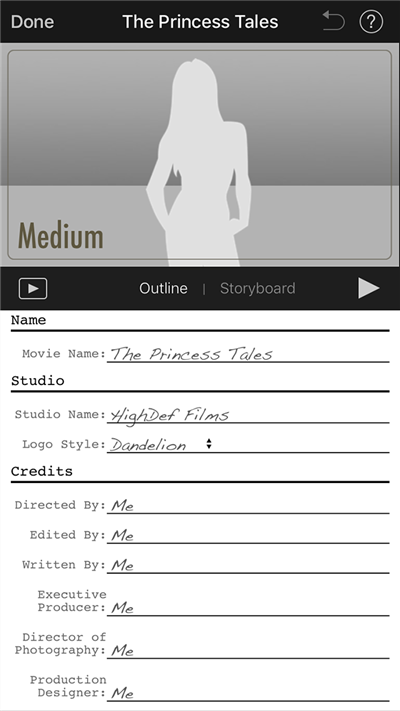
Отредактируйте шаблон трейлера в iMovie на iPhone
Вы можете поиграть с различными вариантами, которые предлагает приложение, чтобы добавить эффекты и отредактировать видео.
Часть 4. Как использовать iMovie на Mac
Использовать iMovie на Mac так же просто, как и на iPhone. Как мобильная версия, так и версия для Mac имеют практически одинаковый интерфейс, поэтому у вас не должно возникнуть проблем с поиском ваших любимых инструментов редактирования или тех, которые вы часто используете, если вы использовали приложение раньше на iPhone.
Поскольку большинство компьютеров Mac поставляются с предустановленным приложением iMovie, вам не нужно загружать приложение, если оно уже доступно на вашем компьютере. Однако, если оно недоступно, то достаточно нескольких щелчков мышью в App Store, чтобы установить его на свой компьютер.
Шаг 1. Запустите Mac App Store на своем Mac, найдите iMovie, загрузите и установите приложение на свой компьютер.
Шаг 2. Когда приложение установлено, нажмите Launchpad в Dock и найдите iMovie, затем нажмите на приложение, когда оно появится на экране.
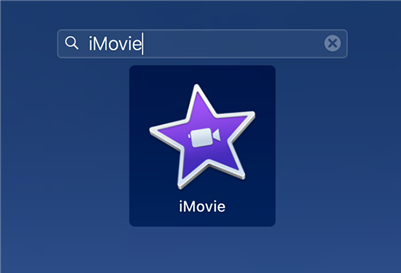
Доступ к приложению iMovie на Mac
Шаг 3. В первом интерфейсе приложения вам будет предложено создать проект для вашей задачи редактирования видео. Нажмите на опцию «Создать новый», чтобы создать новый проект.
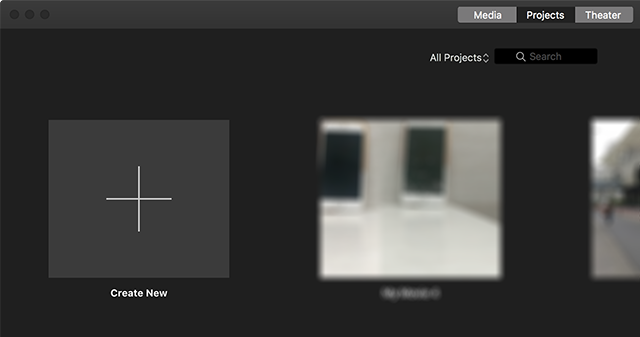
Создайте новый проект в iMovie на Mac
Шаг 4. Затем вас спросят, какой проект вы хотели бы создать. Вы можете выбрать «Фильм» или «Трейлер». Это действительно зависит от того, как вы хотите редактировать свое видео. Трейлер позволит вам создать видеоролик типа трейлера. Выберем его для демонстрации этой процедуры.
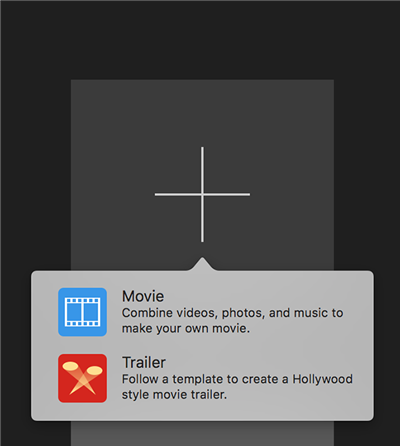
Выберите тип проекта в iMovie на Mac
Шаг 5. На следующем экране перечислены все доступные шаблоны трейлеров, которые вы можете использовать для своего проекта. Выберите тот, который, по вашему мнению, будет лучшим для вашего проекта, а затем нажмите кнопку «Создать» внизу.
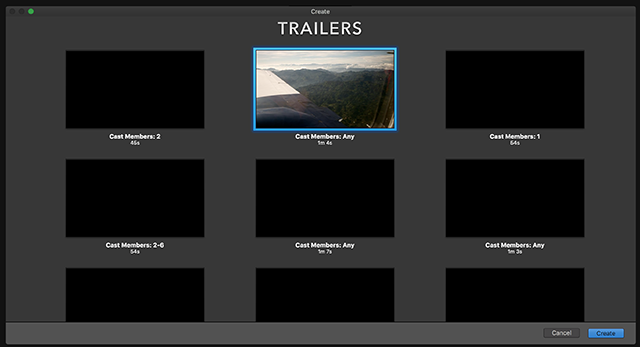
Выберите шаблон трейлера в iMovie на Mac
Шаг 6. Теперь наступает основная часть, где происходят реальные действия. На этом экране вы найдете пустую область с кнопкой «Импорт медиа». Нажмите на нее, и это позволит вам добавить свой видеофайл в проект.
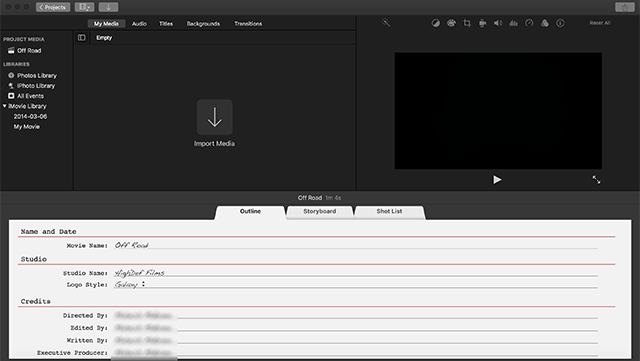
Импорт медиа и редактирование трейлера
Шаг 7. После добавления видеофайла вы можете отредактировать детали своего фильма. Это включает в себя название и дату фильма, студию и кредиты. Введите эти данные в указанные поля и продолжите.
По мере того, как вы будете создавать свой фильм, вы сможете просмотреть предварительный просмотр фильма на своем экране. Убедитесь, что он выглядит именно так, как вы хотите, а если это не так, измените параметры, чтобы он стал для вас идеальным фильмом.
Нижняя линия
Если вы собираетесь использовать iMovie на своем iPhone, iPad или даже Mac, небольшая помощь в том, как его использовать, несомненно, позволит вам быстро продвигаться вперед и создавать видеоролики удивительного качества с приложением на ваших устройствах. Мы надеемся, что наш учебник по iMovie поможет вам решить ваши задачи по редактированию видео.
[ad_2]
