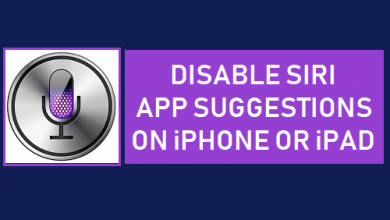Как использовать Home и HomeKit на Mac

Одной из самых интересных новинок, появившихся в macOS Mojave, является приложение «Casa» или «Home». Если вы используете HomeKit для автоматизации своего дома, вы наверняка знаете, что до сих пор было невозможно управлять устройствами, подключенными к нашей сети, с Mac, но теперь, когда мы можем, Как мы можем получить его полный потенциал? я покажу тебе как использовать хоумкит на маке.
Указатель содержания
- 1 Как использовать HomeKit на Mac
- 1.1 Как открыть приложение «Дом» на macOS
- 1,2 Как использовать Siri с HomeKit на Mac
- 1,3 Как добавить или удалить аксессуары HomeKit с Mac
- 1,4 Как включить или отключить уведомления HomeKit на Mac
- 1,5 Как сменить комнату в приложении macOS Home
Как использовать HomeKit на Mac
Я присматриваюсь к устройствам HomeKit уже пару лет. Замки, умные розетки и другие аксессуары. Мне нравится экосистема домашней автоматизации Apple, с ней легко управлять аксессуарами, а благодаря автоматизации она дает вам много возможностей для программирования определенных действий. Но у него была проблема.
До недавнего времени у нас не было контроля концентратора аксессуаров HomeKit от Mac. Это изменилось в macOS Mojave благодаря добавлению домашнего приложения и интеграции с Sir.
Он далек от совершенства, он выполняет свою задачу, если вы, конечно, знаете, как его использовать. И вот мы идем, использование HomeKit на Mac может быть немного запутанным.
Как открыть приложение «Дом» на macOS
У нас есть два способа использовать HomeKit на Mac. Первый — из приложения Home, родного для macOS Mojave и более поздних версий по мере их выхода. Второй — от Siri.
За открыть «Домой» на macOS:
- Откройте Spotlight, используя увеличительное стекло из верхнего меню или с помощью команды Cmd + Space.
- Типа Дом в розыске.
- Введите свою учетную запись iCloud, если будет предложено.
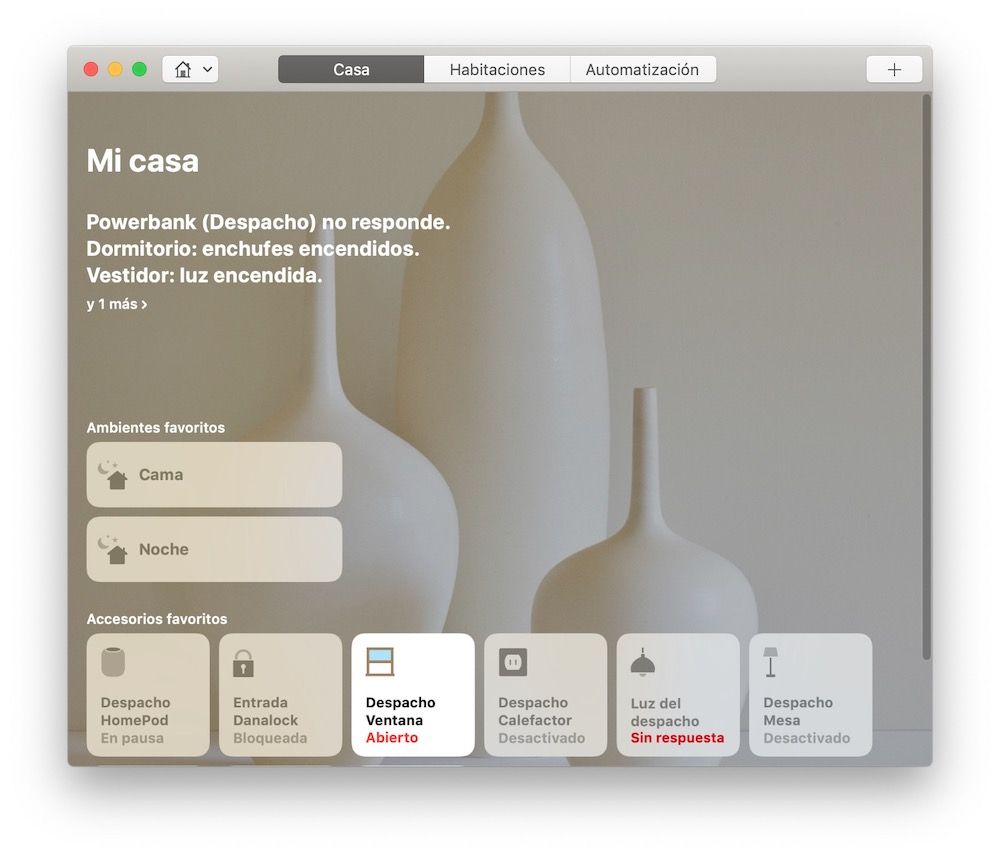
Как видите, интерфейс очень простой. По сути, это виртуализация приложения для iPad на macOS. Нажмите на каждую среду или щелкните правой кнопкой мыши на каждом аксессуаре HomeKit, чтобы управлять им. Мы увидим это позже.
Как использовать Siri с HomeKit на Mac
Прежде чем идти дальше, вы должны знать, что Siri имеет ограниченную функциональность HomeKit на Mac. Например, в настоящее время вы не можете попросить ее открыть или закрыть замки вашего дома. Но вместо этого вы можете включать розетки, управлять освещением и другими аксессуарами.
За использовать Siri с HomeKit из macOSиспользуйте такие команды:
- Включите/выключите свет, вентилятор или обогреватель.
- Установите температуру на 20 градусов.
- Установите освещение на 50%.
- Включите синий свет в спальне
Существует множество различных команд. Вы можете взглянуть на список команд Apple, если хотите узнать больше об этих инструментах Siri.
Как добавить или удалить аксессуары HomeKit с Mac
В настоящее время невозможно добавить аксессуары из Дома на macOS. Чтобы добавить аксессуар, вам понадобится устройство iOS с камерой, например iPhone или iPad, так как вам нужно будет отсканировать 6-значный код HomeKit.
За удалить аксессуар из «Дом» на Macпросто сделайте следующее:
- Щелкните правой кнопкой мыши в приложении «Дом» аксессуар, который вы хотите удалить.
- Нажмите «Настройки».
- Нажмите «Удалить аксессуар» внизу.
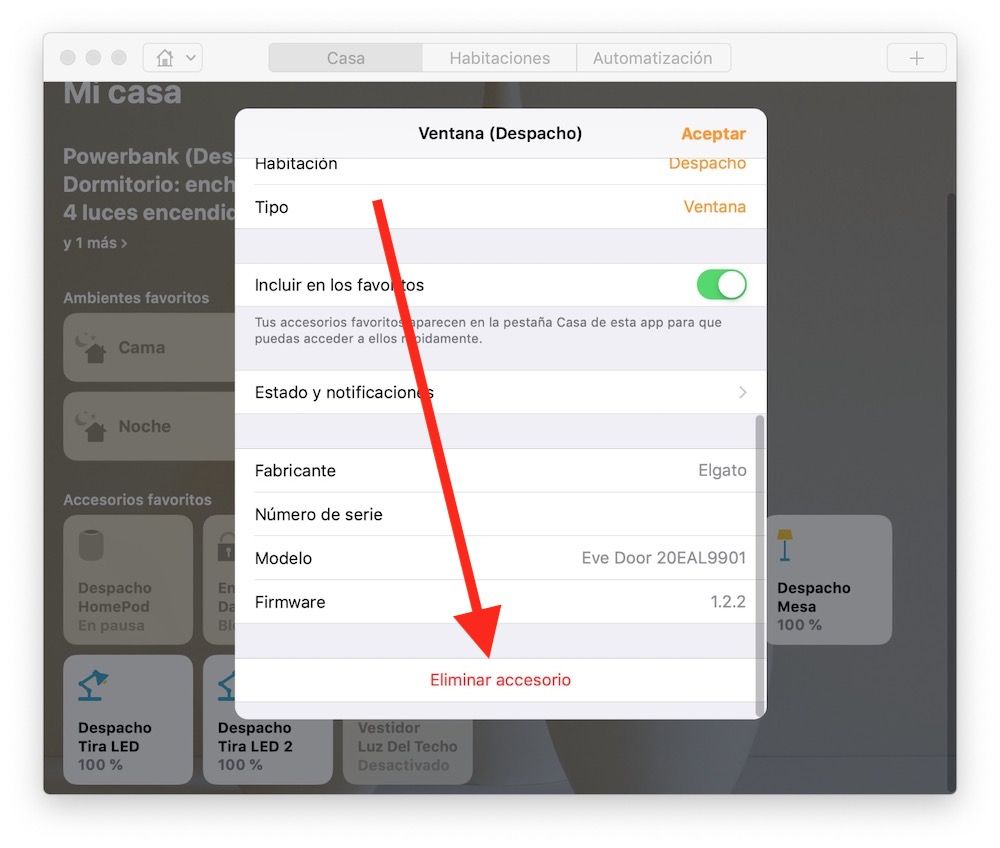
И готов. После удаления из приложения оно будет удалено из всей экосистемы и связанных устройств.
Как включить или отключить уведомления HomeKit на Mac
Мы также можем настроить уведомления HomeKit на Mac, просто изменив настройки каждого конкретного устройства или полностью приложения.
За отключить все уведомления с дома на макОС:
- Откройте Системные настройки в macOS.
- Перейти к уведомлениям.
- Установите для предупреждений значение «Нет» и снимите флажки со всех значков.
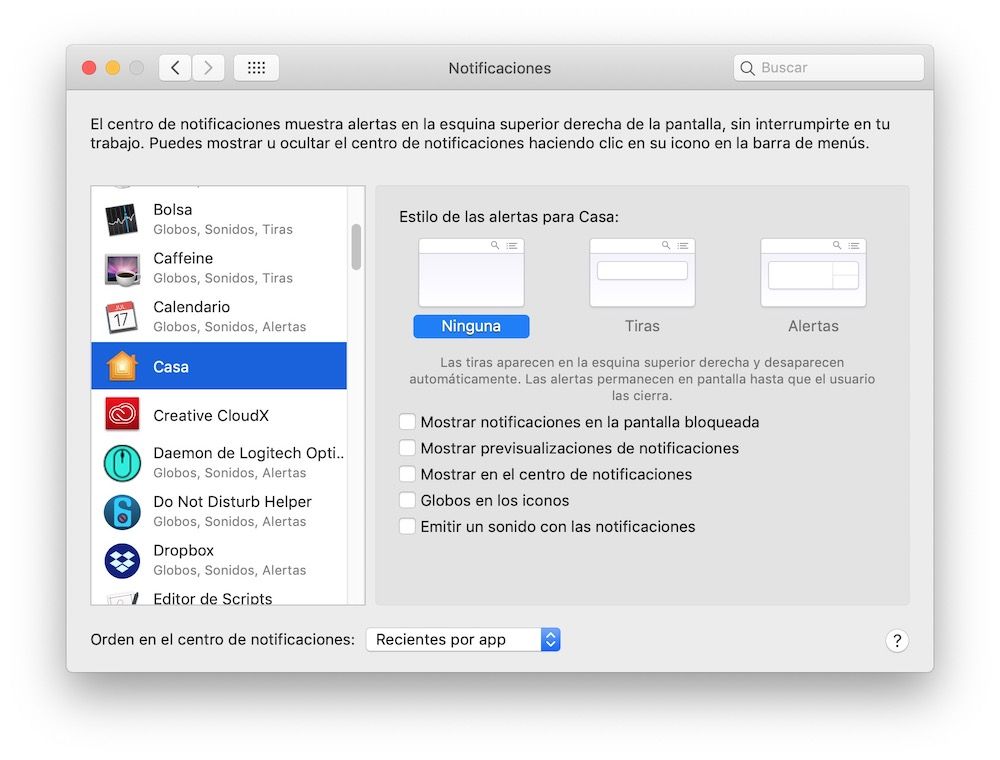
Чтобы отключить уведомления от аксессуара HomeKit в приложении «Дом»:
- Откройте приложение «Дом».
- Щелкните правой кнопкой мыши аксессуар.
- Нажмите «Настройки».
- В разделе «Статус и уведомления» снимите флажок «Разрешить уведомления».
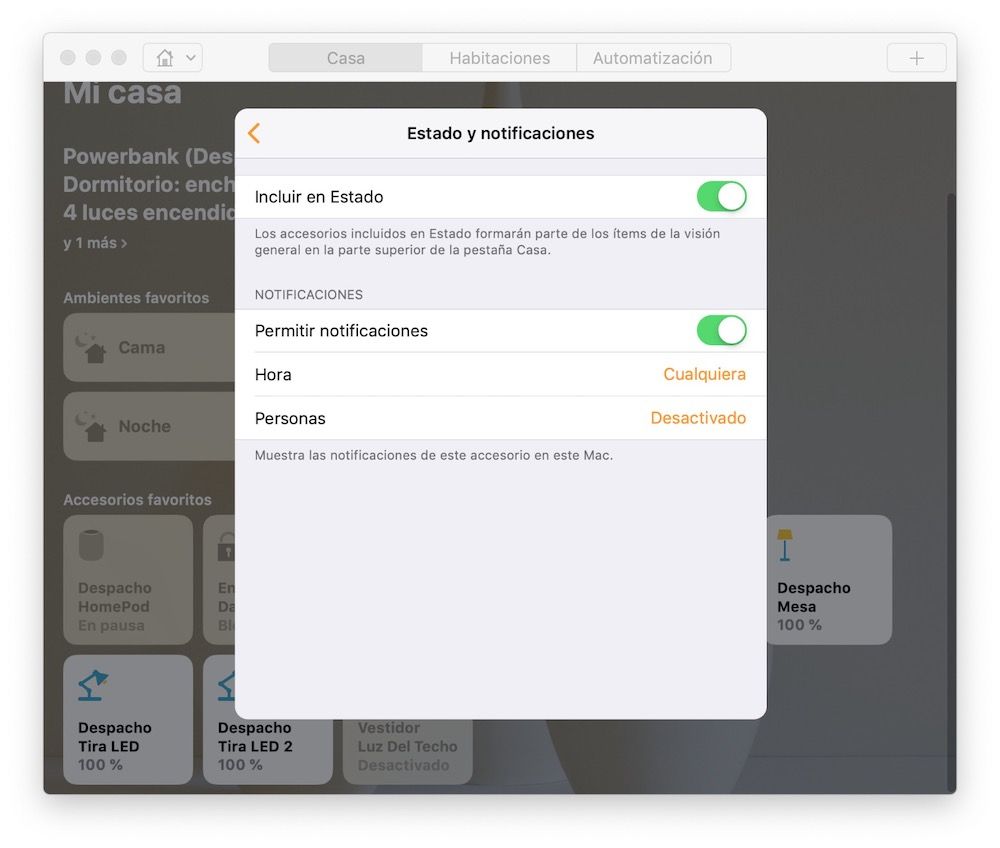
После этого вы больше не будете получать уведомления от аксессуара.
Как сменить комнату в приложении macOS Home
На данный момент переключение комнат в приложении «Дом» из macOS немного неинтуитивно. В iOS нам просто нужно сдвинуть экран в сторону, чтобы получить доступ к остальным приложениям, но на Mac все меняется.
За сменить комнату в Home из macOS Сделайте следующее:
- Откройте приложение «Дом».
- Нажмите на значок в виде дома.
- Выберите комнату.
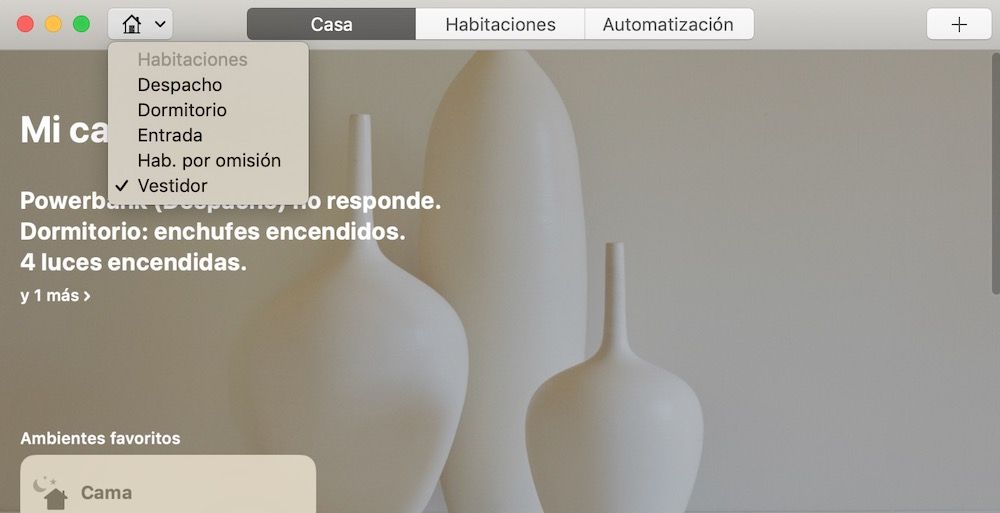
Таким образом, вы сможете управлять всеми устройствами HomeKit, связанными с вашей учетной записью iCloud или на которые у вас есть разрешение, причем не только избранными, но и отдельными комнатами.
присоединяйтесь к нашему ТЕЛЕГРАМНЫЙ КАНАЛ