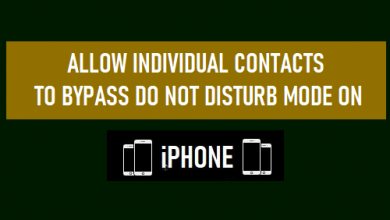Как использовать AirPlay на Mac

[ad_1]
AirPlay позволяет передавать контент с совместимого устройства на приемник AirPlay. Если у вас Mac, это руководство посвящено тому, как выполнить AirPlay с Mac на приемник AirPlay, доступный в вашей сети. Читайте дальше, чтобы узнать больше.
Советы по дублированию экрана и AirPlay
Советы и приложения по дублированию экрана
AirPlay — одна из действительно полезных функций, предлагаемых Apple. Это позволяет пользователям Apple зеркалировать контент с одного устройства на другое — и все это без каких-либо кабелей. Технология работает по беспроводной сети и позволяет отображать экран одного устройства на другом, если они оба совместимы.
В следующем руководстве вы узнаете больше об этой замечательной функции, предлагаемой Apple, о том, как включать и отключать эту функцию на вашем Mac и как на самом деле использовать ее на вашем Mac. В конце вы также узнаете, как исправить некоторые из распространенных проблем, с которыми вы могли столкнуться при использовании этой функции на своих устройствах.
Что такое AirPlay и как включить / выключить AirPlay на Mac
Прежде всего, давайте узнаем, что такое AirPlay и как он работает.
AirPlay — это функция, встроенная в ваши устройства Apple, включая устройства Mac и iOS, которая позволяет отображать экран вашего устройства на другом устройстве. Например, вы можете отразить экран вашего iPhone на совместимом Apple TV и так далее.
Это дает вам возможность просматривать содержимое вашего iPhone или iPad на большом экране вашего Mac или Apple TV. Поскольку все устройства Apple поставляются с этой опцией, вам действительно не нужно ничего покупать или загружать на свои устройства.
Включение и отключение AirPlay на Mac
Включение и выключение AirPlay на устройствах Apple довольно просто, и его можно включить на вашем Mac следующим образом.
Шаг 1. Щелкните логотип Apple в верхнем левом углу экрана и выберите «Системные настройки».
Шаг 2. На следующем экране щелкните параметр «Отображает». Именно там находится искомый нами вариант.
Шаг 3. Переведите опцию AirPlay Display в положение ON.
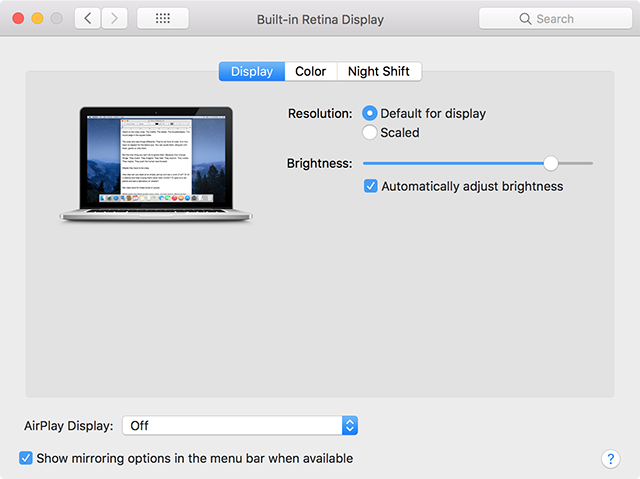
Включите функцию AirPlay на Mac
Теперь функция должна быть включена, и вы увидите ее значок в строке меню вашего Mac. Нажав на значок, вы увидите все доступные приемники AirPlay.
Чтобы отключить эту функцию, просто зайдите на ту же панель настроек и отключите опцию AirPlay Display. У вас будет все готово.
Как использовать AirPlay с Mac на Apple TV
Теперь, когда вы знаете, как работает AirPlay и как его включить, давайте посмотрим, как использовать AirPlay на Mac с Apple TV.
Все телевизоры Apple TV оснащены функцией AirPlay, и вы можете зеркально отображать экран вашего Mac на любом из этих телевизоров при соблюдении минимальных требований. Чтобы зеркально отображать экран вашего Mac, ваш Mac и Apple TV должны быть подключены к одной и той же сети Wi-Fi.
Как только это будет сделано, выполните следующие действия по переносу AirPlay с Mac на Apple TV, чтобы выполнить фактическую задачу зеркального отображения экрана.
Шаг 1. Щелкните значок AirPlay в строке меню вашего Mac, чтобы открыть параметры функции.
Шаг 2. Вы увидите список доступных приемников AirPlay. Нажмите на свой Apple TV в списке, и ваш Mac подключится к нему.
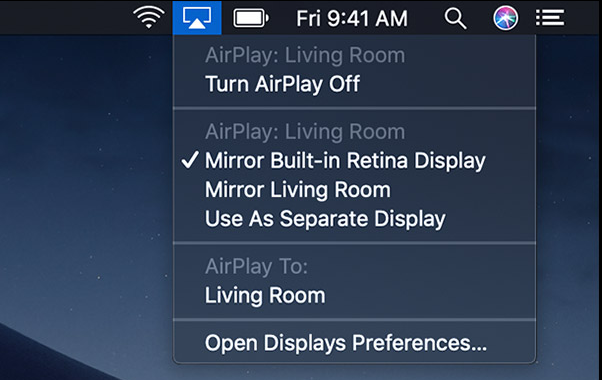
AirPlay с Mac на Apple TV
Как только соединение будет установлено, вы сможете видеть экран вашего Mac на Apple TV. Обычно это происходит мгновенно в большинстве случаев, и вы успешно установили соединение AirPlay между вашими совместимыми устройствами.
Как использовать AirPlay с Mac на телевизор Samsung
Не у всех есть Apple TV, и есть Samsung и другие пользователи телевизоров, которые хотели бы использовать функции AirPlay на своих телевизорах. Если вы один из них, этот раздел вам поможет.
Чтобы выполнить зеркальное отображение экрана с Mac на телевизор Samsung, вам необходимо установить приложение на свой Mac. Это связано с тем, что телевизоры Samsung несовместимы с функцией Apple AirPlay, и поэтому вам нужно использовать стороннее приложение, чтобы преодолеть пробел в совместимости.
Ниже показано, что вам нужно и как выполнить процедуру на вашем компьютере Mac:
Шаг 1. Загрузите и установите приложение «Зеркало для телевизора Samsung» на свой компьютер Mac.
Шаг 2. Убедитесь, что ваш телевизор и Mac подключены к одной сети Wi-Fi. Запустите приложение на своем Mac и дайте ему просканировать доступные приемники.
Шаг 3. Нажмите на свой телевизор Samsung в списке, и приложение начнет зеркальное копирование вашего Mac на телевизор.
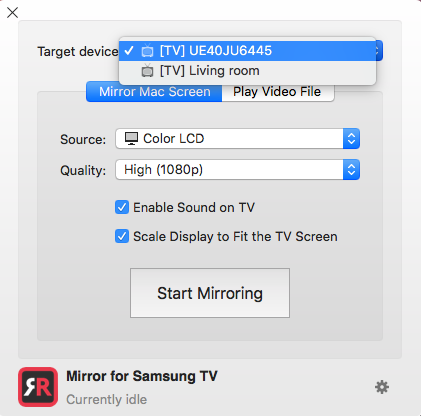
AirPlay с Mac на телевизор Samsung
Приложение также дает вам возможность передавать звук с вашего Mac на телевизор, если вы хотите это сделать.
Как исправить, что AirPlay не отображается на Mac
Бывают случаи, когда вы не видите значок AirPlay в строке меню вашего Mac. Это заставляет пользователей задуматься, куда девается эта функция.
К счастью, есть несколько исправлений, которые нужно применить, чтобы вернуть эту опцию в строку меню.
Исправить 1. Включите AirPlay.
Убедитесь, что приемники AirPlay в вашей сети включены и, в частности, включена опция AirPlay.
Если ваш Mac не обнаруживает приемников AirPlay в сети, он удаляет значок AirPlay из строки меню.
Исправление 2. Включите опцию AirPlay.
Если вы еще не включили опцию AirPlay на своем Mac, вы не увидите значок в строке меню.
Зайдите в Системные настройки, а затем в Дисплеи. Убедитесь, что опция AirPlay включена.
Исправить 3. Перезагрузите устройства
Перезагрузите все устройства, которые вы пытаетесь подключить, и это, скорее всего, решит проблему для вас.
Вот некоторые из вещей, которые вы можете сделать, когда AirPlay не отображается на Mac.
Нижняя линия
Если у вас Mac, и вы хотите использовать функцию AirPlay, приведенное выше должно научить вас, как использовать AirPlay с компьютера Mac. Есть разные способы использования этой функции, и вы можете выбрать тот, который вам удобнее.
[ad_2]