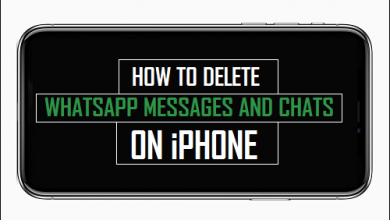Как гибко восстановить удаленные заметки на iPad
[ad_1]
📱⭐
В: «Помогите, пожалуйста! Я только что посмотрел приложение «Заметки» на своем iPad, и одна из моих заметок исчезла. Это примерно год работы. Как мне восстановить удаленные заметки на моем iPad?» – Flyboy из обсуждений Apple
Когда возник этот вопрос, первое, что приходит в голову, — это, возможно, обратиться к приложению «Заметки» на iPad, чтобы проверить, не потеряно ли что-то в папке «Недавно удаленные». Конечно, этот способ может работать. Но стоит отметить, что только пользователи iOS 9 или более поздней версии имеют право делать это, а заметки будут удалены безвозвратно через 30 дней. Ну, вы, вероятно, спросите: «Есть ли какие-либо другие возможные способы восстановить удаленные заметки на iPad?» Принесите свои сомнения, чтобы присоединиться к нам в поисках ответов вместе.
- Метод 1: найти удаленные заметки с iPad напрямую
- Способ 2: восстановить заметки на iPad из резервной копии iTunes
- Способ 3: восстановить заметки на iPad из резервной копии iCloud
Часть 1. Как восстановить удаленные заметки на iPad без резервного копирования с помощью Joyoshare
Правда в том, что вы можете сразу же потерять или удалить заметки с вашего iPad, если нет проблем с запуском. Что вы можете сделать, так это воспользоваться востребованным восстановлением заметок iPad под названием Joyoshare iPhone Data Recovery, которое может освободить вас от любых ситуаций потери данных, таких как вирусная атака, повреждение водой, сброс настроек, сбой системы, ошибка обновления. , разбит экран и т.д.
Как универсальная программа для восстановления данных, она хорошо разработана и совместима с огромным количеством моделей iPad/iPhone/iPod touch, даже для iPhone XS/XS Max/XR. За исключением заметок, существует более 20 типов данных iOS, поддерживаемых в 3 интеллектуальных режимах восстановления, таких как фотографии, календари, напоминания, история вызовов, голосовая почта, контакты, видео, закладки Safari, сообщения WhatsApp/Viber/Kik и т. д. Кроме того, вы можете извлеките выгоду из его функции расшифровки и предварительного просмотра в реальном времени, после чего разрешено выборочное восстановление.
Ключевые особенности восстановления заметок Joyoshare iPhone:
Восстановление удаленных заметок с iPad с/без резервного копирования
Предварительный просмотр аудио, видео, фотографий и т. д. в режиме реального времени
Полностью совместим с последней версией iOS
Поддержка восстановления более 20 типов данных из разных сценариев.
Теперь вы можете более подробно ознакомиться с этапами восстановления. Независимо от того, какая у вас модель iPad, iPad Pro, iPad Air, iPad mini или iPad, Joyoshare iPhone Data Recovery может хорошо ее поддерживать. Далее мы возьмем версию Windows в качестве примера.
-
Шаг 1 Держите iPad подключенным к компьютеру
Перейдите на страницу загрузки Joyoshare, чтобы завершить установку iPhone Data Recovery. Используйте оригинальный USB-кабель для подключения iPad к компьютеру после запуска этой программы. Не забудьте «доверять» компьютеру, чтобы распознавание iPad могло быть выполнено без проблем.
-
Шаг 2 Выберите типы данных с iPad
После успешного обнаружения iPad Joyoshare отобразит информацию об устройстве и типы данных вместе в режиме «Восстановление с iDevice» на ваш выбор. По умолчанию проверяются все файлы данных. Но вы можете только поставить галочку в поле «Примечания и вложения». Затем нажмите кнопку «Сканировать», чтобы начать сканирование данных iPad.
-
Шаг 3 Получить удаленные заметки с iPad
Когда процесс сканирования подходит к концу, вы можете увидеть как удаленные, так и существующие данные. Предварительно просмотрите их так, как вам нравится. Вы можете перейти непосредственно в категорию «Заметки» и отметить нужные элементы. Следуйте этому, нажмите на кнопку «восстановить» в правом нижнем углу.
Часть 2. Как восстановить удаленные заметки на iPad из резервной копии iTunes
При условии, что вы синхронизировали данные своего iPad с iTunes до потери данных, вы также можете получить еще один шанс найти недостающие заметки. Ознакомьтесь с инструкцией, как показано ниже:
-
Шаг 1 Запустите Joyoshare и измените режим
Запустите Joyoshare iPhone Data Recovery на своем компьютере и переключите режим восстановления на «Восстановить из iTunes». После этого все синхронизированные файлы резервных копий iTunes будут обнаружены сразу.
-
Шаг 2 Извлечь данные резервной копии iTunes
В соответствии с названием устройства, моделью, датой резервного копирования и дополнительной информацией выберите наиболее подходящие файлы резервных копий iTunes. После этого нажмите Gear
 значок за ним, чтобы подтвердить, какой тип данных вы хотите восстановить, например «Примечания и вложения». Продолжайте нажимать кнопку «Сканировать», чтобы запустить задачу сканирования.
значок за ним, чтобы подтвердить, какой тип данных вы хотите восстановить, например «Примечания и вложения». Продолжайте нажимать кнопку «Сканировать», чтобы запустить задачу сканирования. -
Шаг 3 Предварительный просмотр и восстановление заметок из резервной копии iTunes
Вам потребуется некоторое время, чтобы завершить сканирование файла резервной копии iTunes. После этого все восстанавливаемые заметки будут помещены в папку «Заметки». В левом столбце перейдите к нужной категории и отметьте необходимые элементы в соответствии с вашими фактическими требованиями. Простым нажатием на кнопку «Восстановить» выбранные файлы будут немедленно выведены.
Часть 3. Как восстановить удаленные заметки на iPad из резервной копии iCloud
Точно так же iCloud, служба хранения, может пригодиться, чтобы помочь вам сохранить данные iPad. Если вы включили опцию «Резервное копирование iCloud» в «Настройках», этот метод также стоит попробовать. Не беспокойся. Joyoshare будет выступать в качестве средства защиты ваших данных.
-
Шаг 1 Откройте Joyoshare и войдите в iCloud.
Запустите Joyoshare iPhone Data Recovery и перейдите в режим «Восстановить из iCloud». Введите свой Apple ID и пароль для входа в учетную запись iCloud, при этом никакие записи производиться не будут.
-
Шаг 2 Получить данные из резервной копии iCloud
Файлы резервных копий iCloud, которые вы создали ранее, будут отображаться в списке по порядку. Подумайте, какой из них может содержать ваши потерянные заметки, и приступайте к его загрузке. Затем пришло время выбрать нужные типы данных и нажать кнопку «Сканировать», чтобы найти данные iPad.
-
Шаг 3 Получение заметок с iPad с помощью резервной копии iCloud
Все найденные данные будут классифицированы в левых категориях после окончания сканирования. Вы можете отфильтровать ненужные данные, выбрав «Показывать только удаленные» или выполнить поиск определенных файлов с помощью инструмента «поиск». Когда вы отметили отмеченные заметки iPad, вы можете восстановить их в локальной папке с помощью кнопки «Восстановить».
[ad_2]
Заключение
В данной статье мы узнали Как гибко восстановить удаленные заметки на iPad
.Пожалуйста оцените данную статью и оставьте комментарий ниже, еcли у вас остались вопросы или пожелания.