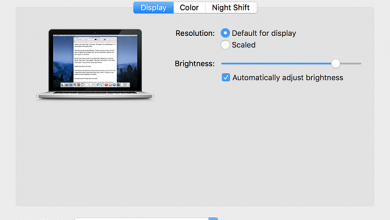Как экспортировать закладки Safari с iPhone на компьютер?

[ad_1]
📱⭐
Если вы пользуетесь браузером Safari, несомненно, вам захочется легко перемещаться по часто посещаемым веб-сайтам. Закладки Safari могут помочь вам быстро переходить на веб-страницы. Вы даже можете экспортировать закладки iPhone на ПК для простоты использования. Но как вы можете это сделать?
Итак, давайте обсудим три способа, которыми вы можете экспортировать закладки Safari с iPad или iPhone в этом посте. Продолжайте двигаться!

- Способ 1: перенос закладок Safari с iPhone на ПК/Mac через iCloud
- Способ 2: экспорт закладок с iPhone на компьютер путем синхронизации с браузерами
- Способ 3: используйте iMyFone iTransor Lite для экспорта закладок Safari

Перенос закладок Safari с iPhone на ПК/Mac через iCloud
Первый метод, который вы можете использовать, — это использовать iCloud. С сервисом iCloud экспортировать закладки в Safari iPhone очень просто.
Просто следуйте инструкциям ниже.
- Шаг 1. Настройте iCloud на iPhone и включите синхронизацию iCloud для Safari на iPhone и ПК/Mac.
- Шаг 2. Перейти к «Настройки» и включите его на своем телефоне.
- Шаг 3. Ваши закладки Safari начнут загружаться в iCloud.

Теперь у вас есть закладки iPhone в iCloud, и вы можете начать экспортировать их на свой компьютер. Мы обсудим следующие шаги для пользователей Mac и Windows отдельно.
Для Mac
- Перейдите в «Системные настройки» → «iCloud» и убедитесь, что у вас есть галочка в поле «Safari».
- Запустите Safari на Mac и откройте «Файл» → «Экспортировать закладки…» в строке меню.
- Затем выберите место для сохранения закладок Safari и нажмите кнопку «Сохранить».
- Все ваши закладки Safari на iPhone экспортируются на ваш Mac в формате HTML.

Для Windows
- Загрузите iCloud для Windows и войдите в свою учетную запись iCloud.
- Поставьте галочку в окошке Закладки.
- iCloud синхронизирует закладки с браузером IE. Вы можете изменить это на другие браузеры, нажав кнопку «Опции…» кнопка.
- Нажмите кнопку «Применить» на главной панели iCloud, чтобы сохранить изменения.

Этот метод немного сложен в использовании, но вы все равно можете использовать его для экспорта закладок Safari на ваш Mac/ПК с iPhone.
Экспорт закладок с iPhone на компьютер путем синхронизации с браузерами
Еще один хороший способ экспортировать закладки Safari с iPhone на компьютер — синхронизировать их с браузерами на вашем компьютере. Как вы можете это сделать? Следуйте инструкциям ниже.
- Используйте USB-кабель для подключения iPhone к компьютеру и откройте iTunes 11.
- Нажмите кнопку iPhone и выберите имя вашего iPhone.
- Перейдите на вкладку «Информация» и прокрутите, чтобы найти раздел «Другое».
- Если вы видите строку «Закладки» в разделе «Другое», показывающую: Ваши закладки синхронизируются с вашим iPhone по беспроводной сети из iCloud.. Затем отключите синхронизацию iCloud Safari на своем телефоне.
- Продолжайте синхронизировать закладки с и проверьте и выберите веб-браузер из меню — предпочтительно Internet Explorer.
- Оставьте флажок «Закладки» не отмеченным.
- Нажмите «Применить» и дождитесь окончания синхронизации. Если вы ранее выбрали Internet Explorer, откройте браузер, чтобы увидеть закладки вашего iPhone в списке избранного.

Примечание
Если вы не использовали Internet Explorer, вам может потребоваться загрузить и открыть Internet Explorer и скопировать оттуда закладки в предпочитаемые вами браузеры.
Экспорт закладок Safari с iMyFone iTransor Lite
Если вы обнаружите, что описанные выше методы сложны в использовании, попробуйте использовать стороннее приложение для экспорта закладок Safari с iPhone на ПК/Mac. iMyFone iTransor Lite (совместимый с последней версией iOS 15) может стать вашим первым выбором! Это устраняет все трудности при просмотре данных с iPhone, iPad и iPod touch на компьютер.
 iMyFone iTransor для Lite
iMyFone iTransor для Lite
- Поддержка экспорта 20 типов файлов iPhone
- Выборочно создавайте резервные копии и экспортируйте нужные закладки.
- Поддержка просмотра всех закладок Safari в резервных копиях iTunes и iCloud на ПК.

Шаги по экспорту закладок iPhone на компьютер через iMyFone iTransor Lite
Прежде чем начать, загрузите и установите iMyFone iTransor for Lite на свой компьютер и запустите его.
Шаг 1. Подключите ваш iPhone к компьютеру и нажмите кнопку «Экспорт с устройства и резервное копирование» на экране, а затем щелкните «Экспорт с устройства».

Шаг 2.Выберите данные, которые вы хотите экспортировать, и нажмите «Сканировать».

Шаг 3. После завершения сканирования вы можете выбрать нужные данные и нажать на «Экспорт». Вам нужно выбрать формат и выбрать место, куда данные вы хотите экспортировать.

Вывод
Теперь у вас есть три разных способа переноса закладок с iPhone на компьютер. Сравните их и выберите лучшее, чтобы помочь, и не забывайте, что iMyFone iTransor Lite предлагает бесплатную пробную версию как для пользователей Windows, так и для Mac. Попробуй!
[ad_2]
Заключение
В данной статье мы узнали
Как экспортировать закладки Safari с iPhone на компьютер?
.Пожалуйста оцените данную статью и оставьте комментарий ниже, ели у вас остались вопросы или пожелания.