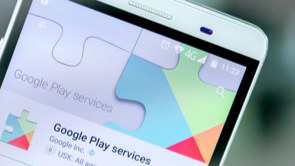Как экспортировать iMessages с iPhone на компьютер

[ad_1]
📱⭐
Несомненно, iMessages очень много значат для пользователей iPhone. И это болезненно, если вы потеряли свой iPhone или он испортился, и ваши iMessages потерялись в процессе. Знаете ли вы, что вы можете экспортировать iMessages с iPhone на свой компьютер, чтобы этого не произошло? В этой статье будут показаны два конкретных решения, которые дадут вам представление о том, как перенести iMessages с iPhone на Mac / ПК. Методы также работают для iOS 15.
- 1. Экспорт iMessages с iPhone на Mac с помощью пересылки текстовых сообщений.
- 2. Выборочно экспортируйте свои iMessages с iPhone на ПК / Mac.
Как экспортировать iMessages с iPhone на ПК/Mac?
Метод 1: экспорт сообщений iPhone на Mac с помощью пересылки текстовых сообщений
Первый метод, который мы обсудим, — это пересылка текстовых сообщений для передачи iMessages с iPhone на MacBook. Для начала на вашем iPhone должна быть установлена iOS 8 или более поздние версии. Кроме того, на вашем Mac должна быть установлена OS X Yosemite или более поздние версии. Войдите в оба из них в iCloud, используя свой обычный Apple ID. После этого выполните следующие действия, чтобы настроить переадресацию текстовых сообщений.
Вот как перенести текстовые сообщения с iPhone на MacBook Pro/Air:
Шаг 1. Перейдите в настройки iPhone и нажмите «Сообщения».
Шаг 2. Нажмите «Отправить и получить».
Шаг 3. Проверьте, является ли указанный вами Apple ID тем же Apple ID, который используется для iMessage.
Шаг 4. В поле «ВЫ МОЖЕТЕ СВЯЗАТЬСЯ ПО IMESSAGE AT» проверьте номер телефона и адрес электронной почты.
Шаг 5. Перейдите на свой Mac и откройте приложение «Сообщения».
Шаг 6. Нажмите «Сообщения» в строке меню и нажмите «Настройки».
Шаг 7. Найдите вкладку «Учетные записи» и нажмите, затем выберите свою учетную запись iMessage.

Шаг 8. Перейдите к пункту «С вами можно связаться для получения сообщений по адресу» и проверьте номер телефона и адреса электронной почты.
Шаг 9. Вернитесь к своему iPhone и нажмите на приложение «Настройки», затем «Сообщения». Нажмите «Пересылка текстовых сообщений» (убедитесь, что переключатель вашего компьютера включен). Наконец, введите проверочный код, отправленный на ваш компьютер.
Вот и все. С этого момента все ваши iMessages и другие текстовые сообщения появятся на вашем компьютере, а также на вашем iPhone.
Однако решение работает только для тех, у кого есть компьютер Mac. Если вы используете компьютер с Windows, этот метод вам не подойдет. Поэтому вам понадобится метод, который поможет вам экспортировать разговор iMessage с iPhone как на компьютер с Windows, так и на компьютер Mac. И это подводит нас ко второму методу — экспорту с помощью iMyFone D-Port.
Способ 2: выборочная передача iMessages с iPhone на ПК/Mac (поддерживается iOS 15)
Вы также можете использовать iMyFone D-Port iPhone Data Exporter — мощную программу, которая позволяет пользователям iPhone выборочно экспортировать iMessages и текстовые сообщения с устройств iOS на компьютеры Mac и Windows. Ознакомьтесь с основными функциями iMyFone D-Port.

500 000+ загрузок
Ключевая особенность:
- iTransor может сохранять сообщения WeChat с iPhone на компьютер, просматривать фотографии в резервной копии iTunes, получать доступ и просматривать резервную копию iCloud и многое другое.
- Резервное копирование iPhone бесплатно: Выборочное резервное копирование iPhone бесплатно.
- Быстро и эффективно: ни один другой экспортер данных не является таким быстрым и мощным, как iMyFone iTransor.
- Отличная совместимость: работает как с компьютерами Mac, так и с Windows, подходит для iPhone 13/iPhone 12 под управлением iOS 15.


Ниже приведены шаги по экспорту ваших iMessages и текстовых сообщений с использованием iMyFone D-Port, и он обходит все длинные шаги для первого метода, описанного выше.
Вот как выборочно передавать текстовые сообщения с iPhone на MacBook Pro/Air:
Шаг 1: Загрузите, установите и запустите iMyFone D-Port на своем компьютере Mac или Windows. В разделе «Резервное копирование и экспорт с устройства» выберите «Экспорт данных».

Шаг 2. iMyFone D-Port покажет вам все типы данных, которые он поддерживает для экспорта с вашего iPhone. Здесь вы можете выбрать «Сообщение» (включая текстовые сообщения и iMessages) и другие типы данных, а затем нажать «Далее», чтобы подключить iPhone к сканированию.

Шаг 3. Затем этот экспортер данных просканирует ваш iPhone и отобразит все сообщения на вашем iPhone. Предварительный просмотр и выбор iMessages для экспорта.

Шаг 4. Нажмите «Экспорт» и следуйте инструкциям, чтобы сохранить iMessages на свой компьютер.
Без сомнения, iMyFone D-Port iPhone Data Exporter (совместимый с iOS 15) — лучший выбор, потому что он прост и предлагает больше возможностей для экспорта iMessages на компьютер. Кроме того, у него есть бесплатная пробная версия для пользователей Mac и Windows. Почему бы не попробовать прямо сейчас?


Заключить
Выше приведено руководство по экспорту сообщений iPhone на компьютер с Windows или Mac. Чтобы сделать это намного проще, попробуйте iMyFone D-Port, потому что это замечательная альтернатива iTunes, но она может работать намного лучше, чем iTunes. Это поможет вам экспортировать сообщения iPhone, фотографии, историю чатов WhatApp, заметки и многие другие данные iPhone на ваш компьютер по отдельности или целиком.
[ad_2]
Заключение
В данной статье мы узнали
Как экспортировать iMessages с iPhone на компьютер
.Пожалуйста оцените данную статью и оставьте комментарий ниже, ели у вас остались вопросы или пожелания.