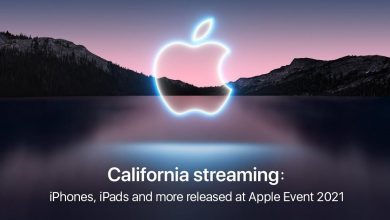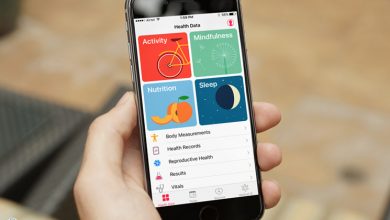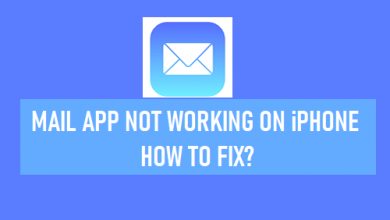Как эффективно разрезать видеоклипы на части
[ad_1]
📱⭐
Когда вы сняли классное видео или посмотрели вдохновляющий фильм, но он содержит ненужный контент, например рекламу. Иногда это может быть слишком долго, чтобы играть на мобильном устройстве, или слишком много, чтобы поделиться с друзьями. Что бы вы сделали в таких ситуациях? Что ж, один из лучших способов — сократить длину видео, удалив ненужные части. В этой статье мы покажем вам как разрезать клипы на части эффективно двумя способами.
- Метод 1. Вырезать видеоклипы без потерь с помощью Desktop Video Cutter
- Метод 2. Легко вырезать видеоклипы с помощью онлайн-видеорезака
Часть 1. Как вырезать видеоклипы в автономном режиме с помощью Joyoshare Media Cutter
Joyoshare Media Cutter поможет вам решить указанную выше проблему. Это правильное решение, которое вам нужно. Это простой, но эффективный инструмент для обрезки и разделения фильмов, который может вырезать из фильма неудовлетворительные части и редактировать их разными способами. Вы можете обрезать и обрезать видео, поворачивать его, регулировать контрастность, яркость, насыщенность и оттенок, добавлять водяные знаки, субтитры и применять специальные звуковые эффекты и т. д.
Кроме того, Joyoshare Media Cutter позволяет работать с различными форматами видеофайлов, включая MP4, AVI, M4V, MPG, MPEG, MKV, 3GP, HD TS, HD TRP и т. д. Вы также можете экспортировать их в различных форматах на разные мобильные устройства. таких как телефоны Android, iPhone, игровые приставки, смарт-телевизоры и другие. Joyoshare Media Cutter доступен как для Windows, так и для Mac. Вы можете скачать и попробовать его бесплатно, а позже обновить до полной версии.
Основные характеристики Joyoshare Media Cutter:
Лучшее программное обеспечение для быстрой и без потерь нарезки видеоклипов
Поддержка широкого спектра медиаформатов и устройств
Содержит расширенные функции редактирования видео
Предлагается функция предварительного просмотра в реальном времени.
-
Шаг 1 Импорт целевого фрагмента ролика
После успешной установки просто запустите Joyoshare Media Cutter на рабочем столе. Нажмите кнопку «Открыть», чтобы добавить клип, который вы хотите вырезать. Кроме того, вы можете просто перетащить целевое видео в основной интерфейс Joyoshare.
Примечание: Joyoshare Media Cutter предназначен для вырезания и редактирования одного видеофайла за раз, поэтому вы можете импортировать только один видеоклип один раз. Но вы можете многократно добавлять одни и те же видеофрагменты для нарезки, нажав кнопку «+».
-
Шаг 2 Установите продолжительность резки
Перетащите ползунок, чтобы выбрать время начала и время окончания, или введите конкретное значение вручную. Вы также можете нажать значок «Редактировать» и выбрать вкладку «Обрезка», чтобы вырезать видеоклип. Не забудьте щелкнуть значок «Ножницы» после определения длины видео.
-
Шаг 3Выберите выходной формат и вырежьте
Затем нажмите панель «Формат» и выберите «Высокоскоростной режим», чтобы разрезать фильм на клипы без потери качества на сверхвысокой скорости. Затем нажмите кнопку «Пуск», чтобы начать вырезать и конвертировать файл фильма. Подождите секунду, и вы найдете свое обрезанное видео в папке назначения.
-
Видеоурок: Как разрезать видеоклипы на части с помощью Joyoshare Media Cutter
Часть 2. Как вырезать видеоклипы онлайн на ezgif.com
В Интернете существует множество онлайн-видеоредакторов, таких как Ezgif.com, Online Video Cutter, Aconvert.com, VideoToolbox, YouTube Cutter и т. д. Большинство из них просты и удобны в эксплуатации, и здесь мы хотели бы взять Ezgif.com. Например.
-
Шаг 1 Загрузить видеофайл
Перейдите на официальный сайт Ezgif.com и выберите параметр «Вырезать видео» в верхней строке меню. Нажмите кнопку «Выбрать файл», чтобы выбрать файл фильма на своем компьютере, или просто вставьте URL-адрес видео в поле ниже.
Примечание: Вы можете обрезать видеофайл размером менее 100 М за раз.
-
Шаг 2 Вырезать клип
Подождите некоторое время, пока ваш целевой видеофайл не будет успешно загружен на сервер. Затем вы можете щелкнуть значок воспроизведения, чтобы просмотреть видео и определить время начала и окончания, нажав синюю кнопку «Использовать текущую позицию». После этого просто нажмите кнопку «Вырезать видео», чтобы вырезать видеоклип онлайн.
-
Шаг 3 Сохранить видео
После завершения процесса резки вы можете щелкнуть значок «Сохранить», чтобы вывести его в локальную папку вашего компьютера.
[ad_2]
Заключение
В данной статье мы узнали Как эффективно разрезать видеоклипы на части
.Пожалуйста оцените данную статью и оставьте комментарий ниже, еcли у вас остались вопросы или пожелания.