Как дублировать экран iPhone на телевизор / iPad / автомобиль / компьютер

[ad_1]
Функция дублирования экрана iPhone — отличный инструмент для людей, которые могут показывать экран своего iPhone на различных больших экранах. Изучение того, как это использовать, может оказаться очень полезным, и следующее руководство научит, как это делать.
Советы по дублированию экрана и AirPlay
Советы и приложения по дублированию экрана
AnyTrans
Интеллектуальный перенос, резервное копирование и управление содержимым iOS
- Переносите фотографии, музыку, видео и многое другое на компьютер и наоборот.
- Гибкое резервное копирование iPhone: полное резервное копирование, инкрементное резервное копирование и резервное копирование по воздуху
- Бесплатное скачивание видео и музыки с более чем 1000 сайтов, включая YouTube
В iPhone от Apple есть множество функций, которые помогут вам как в личных, так и в профессиональных задачах. Одна из этих функций, которая поможет вам в вашей профессиональной жизни, — это функция дублирования экрана. Это позволяет отображать экран вашего iPhone на большом экране телевизора или мониторов компьютера.

Зеркальное отображение экрана iPhone
Более того, эта функция встроена прямо в операционную систему iOS, поэтому вам не нужно устанавливать какие-либо приложения, чтобы она работала на ваших устройствах. Если соблюдаются минимальные требования, функция работает прямо из коробки на ваших устройствах на базе iOS. Здесь мы рассмотрим, как вы можете отразить экран вашего iPhone на различных устройствах.
Зеркальное отображение экрана iPhone на ТВ
Независимо от того, какая у вас модель iPhone, он все равно намного меньше экрана вашего большого телевизора. К счастью, вы можете отразить свой iPhone на телевизоре и просматривать все содержимое вашего смартфона на большом высококачественном телевизоре. Следующее должно научить вас делать зеркальное отображение экрана с iPhone на телевизор:
1. Зеркальное отображение экрана iPhone на Samsung Smart TV
В телевизоры Samsung Smart TV встроено множество функций, и одна из них позволяет отображать ваш iPhone на телевизоре. Однако для выполнения этой задачи вам потребуется установить стороннее приложение на свой iPhone, поскольку эти телевизоры не поддерживают AirPlay. Убедитесь, что ваш iPhone и телевизор подключены к одной сети Wi-Fi.
Шаг 1. Загрузите и установите приложение «Зеркало для Samsung TV» на свой iPhone. Запустите приложение, дайте ему просканировать вашу сеть и выберите свой телевизор в списке.
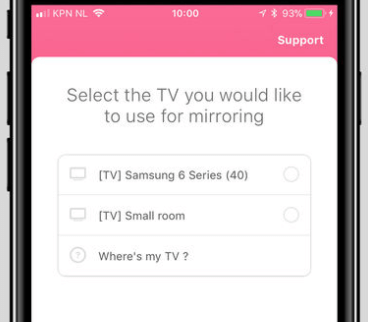
Выберите телевизор в списке
Шаг 2. После того, как вы выбрали телевизор, нажмите на опцию Start Mirroring в приложении.
Шаг 3. На следующем экране нажмите «Зеркало Samsung TV», а затем нажмите «Начать трансляцию». Экран вашего iPhone начнет зеркальное отображение на вашем Samsung Smart TV.
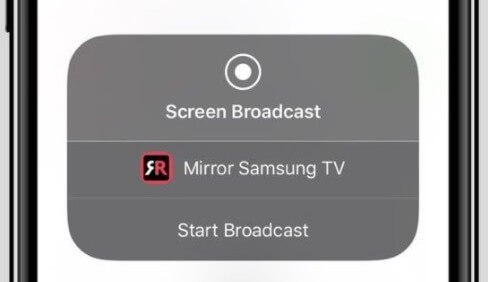
Начать трансляцию экрана
2. Зеркальное отображение экрана iPhone на телевизоре Sony
Телевизоры Sony также оснащены некоторыми удивительными функциями, которые также позволяют отображать ваш iPhone на телевизоре. Предполагая, что и ваш телевизор, и ваш iPhone подключены к одной и той же сети Wi-Fi, вот что вам нужно сделать для зеркального отображения экрана:
Шаг 1. Запустите меню WiFi Direct на телевизоре и включите эту функцию.
Шаг 2. Перейдите в «Настройки»> «Wi-Fi» на вашем iPhone и нажмите на сеть WiFi Direct, созданную вашим телевизором, чтобы подключиться к ней. Когда ваш iPhone подключен к сети, вы сможете отправлять контент со своего телефона на телевизор через Wi-Fi.
Зеркальное отображение экрана iPhone на компьютер [Mac and PC]
Как дублировать экран iPhone на компьютер (Mac и ПК)
Если вам нужно показать экран вашего iPhone другим, например, инструктировать ваших пользователей о том, как использовать программное обеспечение и показывать вашим коллегам процесс входа в интрасеть компании на iPhone, и многое другое. AnyMirror — это ваш лучший выбор. Это позволяет зеркалировать ваш iPhone на Mac / ПК с Windows несколькими щелчками мыши и без каких-либо технических требований. Вот почему вам нужно AnyMirror для зеркалирования вашего iPhone на компьютере:
- Поддерживает iPhone / iPad / iPod touch и хорошо работает как на компьютерах Windows, так и на Mac. И гибко подключайте свой iPhone к компьютеру через Wi-Fi и USB-кабель.
- Встречи, трансляция игр в реальном времени, школьное обучение или демонстрация результатов работы — AnyMirror удовлетворит все потребности в скринкастинге и не требует специального оборудования.
- С AnyMirror вы можете одновременно отображать несколько iPhone / iPad с разными экранами, микрофонами, аудио и камерами, а также свободно располагать эти зеркальные разделы экрана по своему усмотрению.
- Зеркальный экран компьютера будет автоматически вращаться вместе с экраном устройства между портретной и альбомной ориентацией. И вы можете свободно увеличивать или уменьшать масштаб экрана.
- AnyMirror может делать записи в реальном времени или делать снимки экрана во время зеркалирования.
- Прямая трансляция ваших экранов, аудио, камер и микрофонов прямо на YouTube или в программное обеспечение для конференц-связи, такое как Zoom, Microsoft Teams и т. Д.
Шаг 1. Пожалуйста, бесплатно загрузите AnyMirror на свой компьютер Mac / Windows> Затем найдите AnyMirror в App Store и нажмите «ПОЛУЧИТЬ», чтобы загрузить его на свой iPhone.
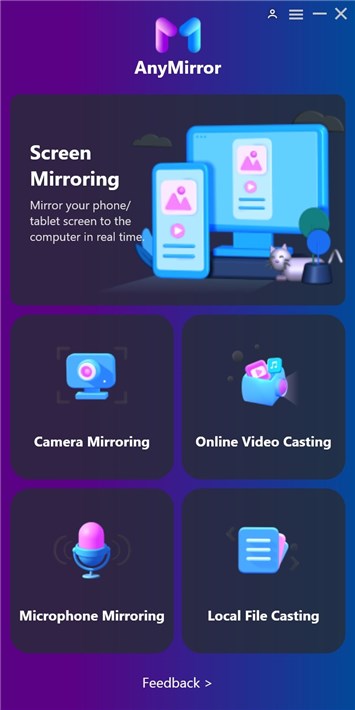
Выберите функцию на AnyMirror
Шаг 2. Запустите AnyMirror на компьютере и подключите iPhone к Mac / Windows с помощью USB-кабеля> Выберите Screen Mirroring на вашем компьютере и нажмите OK.
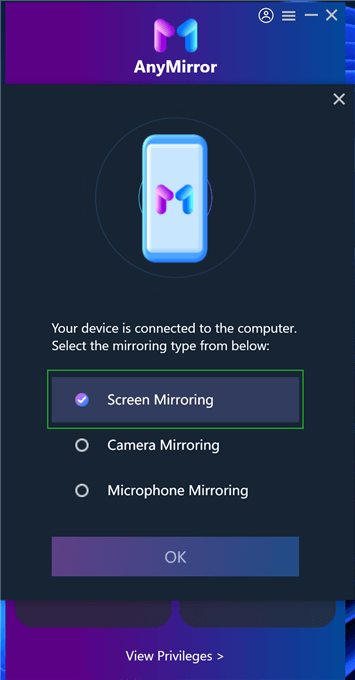
Выберите Screen Mirroring на компьютере
Шаг 3. Выберите режим Screen Mirroring на вашем iPhone> Выберите USB> Нажмите кнопку «Пуск»> нажмите кнопку «Начать трансляцию».
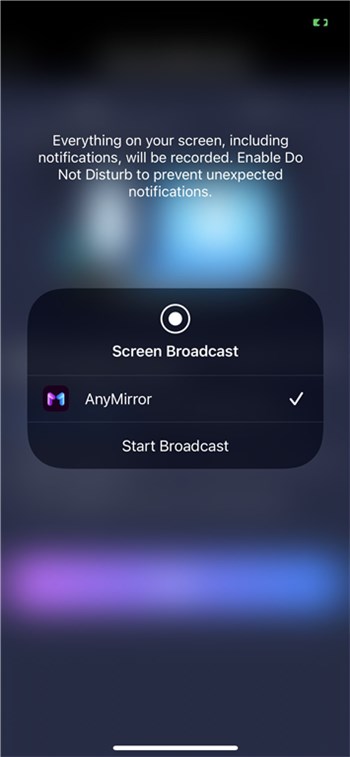
Выберите «Начать трансляцию» на iPhone.
Шаг 4. Когда AnyMirror успешно обнаружит ваш iPhone, вы сможете перейти на любой экран, который хотите отразить на компьютере.
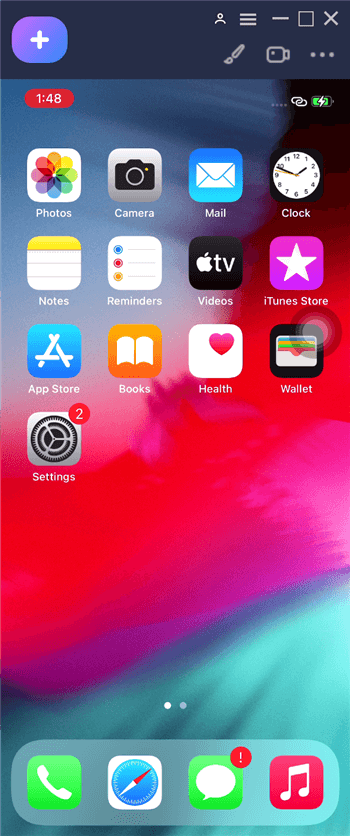
Зеркало экрана iPhone на компьютер успешно
Убедитесь, что вы установили iTunes на компьютере, чтобы помочь обнаружить iPhone / iPad.
Зеркальное отображение экрана iPhone на MacBook — QuickTime Player
Хотя MacBook также производится Apple, по умолчанию у них нет поддержки AirPlay. Следовательно, вы не можете использовать встроенную в iPhone функцию AirPlay для зеркального отображения экрана с iPhone на MacBook.
К счастью, есть быстрый способ подключить iPhone к Mac и отобразить экран iPhone на MacBook. Вам не нужно устанавливать никаких приложений, чтобы это работало. Кроме того, вам не обязательно быть в одной сети Wi-Fi.
Шаг 1. Подключите iPhone к MacBook с помощью кабеля USB.
Шаг 2. Запустите приложение QuickTime Player на своем Mac с панели запуска.
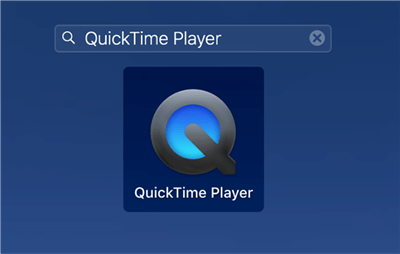
Доступ к QuickTime Player на Mac
Шаг 3. Когда приложение откроется, щелкните меню «Файл» вверху и выберите «Новая запись фильма». Хотя в нем говорится о записи фильма, он позволит вам отразить ваш экран.
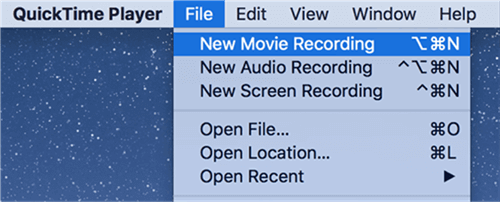
Начать новую запись в QuickTime Player
Шаг 4. Щелкните красный значок на следующем экране и выберите свой iPhone из списка. Вы сразу увидите все содержимое экрана вашего iPhone на вашем MacBook. Вот так с легкостью можно отразить экран iPhone на Mac.
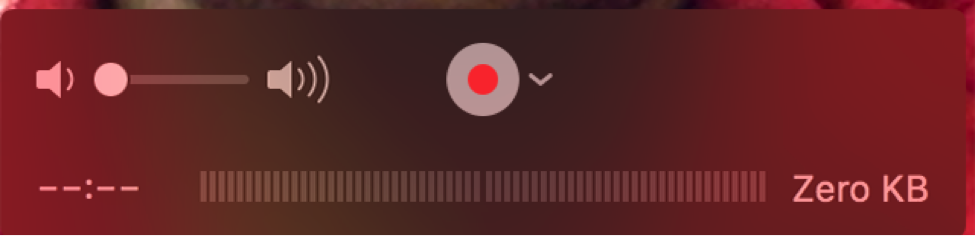
Выберите iPhone в качестве исходного устройства в QuickTime Player.
Зеркальное отображение экрана iPhone на ПК — Приложение X-Mirage
Если вы являетесь пользователем ПК, у вас нет поддержки AirPlay для вашего компьютера. Однако на рынке есть приложения, которые позволят вам добавить эту недостающую поддержку на ваш компьютер. Как только он будет добавлен, вы сможете выполнять зеркальное отображение экрана с iPhone на свой компьютер. Вот как:
Шаг 1. Загрузите и установите приложение X-Mirage на свой ПК с Windows.
Шаг 2. Запустите приложение, чтобы оно могло все настроить. Вам не нужно ничего вручную изменять в нем.
Шаг 3. Подключите iPhone и компьютер к одной сети Wi-Fi. Затем откройте Центр управления на своем iPhone, нажмите AirPlay и выберите X-Mirage из списка.
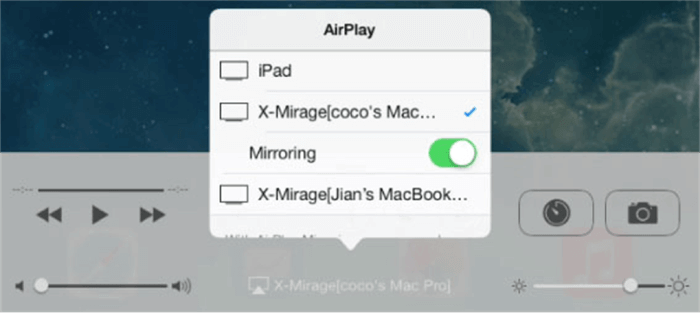
Выберите X-Mirage в качестве приемника AirPlay на iPhone.
У вас все настроено. Благодаря сторонним приложениям дублирование экрана iPhone на ПК стало проще и эффективнее, чем когда-либо.
Зеркальное отображение экрана с iPhone на iPad
iPad дает вам немного больше места для просмотра вашего контента, чем iPhone, поэтому вы можете сделать зеркальное отображение экрана с вашего iPhone на iPad. Для этого потребуется всего несколько нажатий. Вот как:
Шаг 1. Подключите iPhone и iPad к одной и той же сети Wi-Fi, если они еще не подключены.
Шаг 2. Откройте Центр управления на своем iPhone, проведя вверх от нижней части экрана. Когда он откроется, нажмите AirPlay.
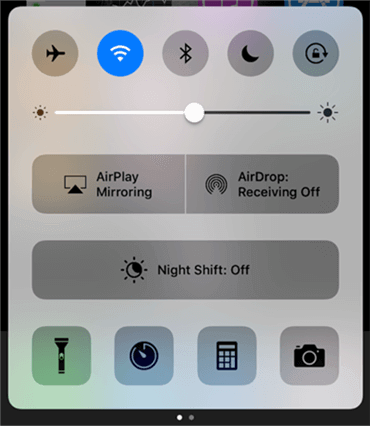
Доступ к функции AirPlay на iPhone
Шаг 3. Выберите свой iPad из списка устройств, и он подключится. Вы все сделали. Экран вашего iPhone теперь должен быть виден на вашем iPad.
Зеркальное отображение iPhone на автомобильный дисплей
У Apple есть функция под названием CarPlay, которая позволяет отображать ваш iPhone на дисплее вашего автомобиля. Чтобы это работало, в вашем автомобиле должна быть встроена функция CarPlay.
Шаг 1. На вашем iPhone зайдите в «Настройки» и нажмите Siri. Затем включите параметр Разрешить «Привет, Siri».
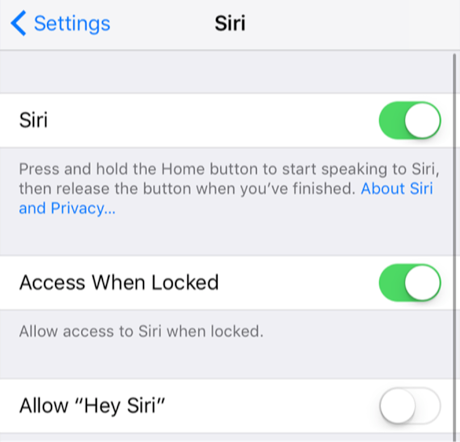
Включите Привет, Siri на iPhone
Шаг 2. Зайдите в «Настройки»> «Основные»> «CarPlay», и вы получите запрос. Нажмите «Включить Bluetooth», если хотите подключиться к автомобилю через Bluetooth.
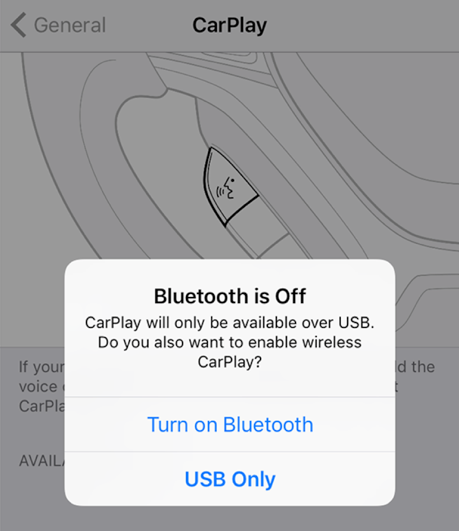
Включить CarPlay на iPhone
Шаг 3. Выберите свой автомобиль из списка, и вы подключитесь к нему. Вот и все. Теперь, когда ваш iPhone подключен к автомобилю через CarPlay, вы можете начать зеркальное отображение экрана на дисплее автомобиля.
Зеркальное отображение экрана iPhone в Roku
Если у вас есть Roku, прикрепленный к вашим экранам, вы можете использовать его для зеркалирования вашего iPhone на экране. Настроить его довольно легко, все, что вам нужно сделать, это установить приложение на свой iPhone. Подключите iPhone и Roku к одной сети Wi-Fi.
Шаг 1. В Roku зайдите в «Настройки»> «Система»> «Дублирование экрана»> «Режим зеркального отображения экрана» и нажмите «Всегда разрешать».

Включить дублирование экрана на Roku
Шаг 2. Запустите App Store на своем iPhone и установите приложение Roku на свое устройство.
Шаг 3. Запустите приложение Roku на своем устройстве, нажмите на свое устройство Roku в списке и, наконец, выберите «Фото +» внизу.
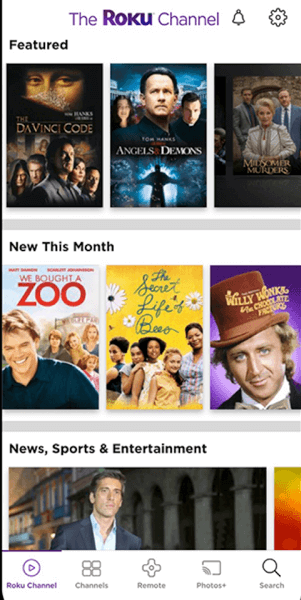
Доступ к разделу «Фото +» в приложении Roku.
Шаг 4. Теперь вы можете выбрать контент, который хотите отразить со своего iPhone на Roku.
Дополнительный совет: альтернатива AirPlay для зеркального отображения экрана
Хотя AirPlay — отличная функция для зеркалирования экрана вашего iPhone, она доступна не на всех платформах. В частности, он недоступен даже на некоторых широко используемых компьютерах, таких как ПК с Windows и компьютеры Mac.
К счастью, у вас есть отличное приложение, которое восполняет этот пробел. Приложение называется AnyTrans и позволяет отображать экран вашего iPhone на любом из ваших компьютеров под управлением Windows или Mac. Кроме того, пользоваться приложением чрезвычайно просто, поскольку все, что вам нужно сделать, это установить его на свой компьютер, и все готово. Для получения более подробных инструкций просто обратитесь к разделу «Как зеркалировать экран с помощью AnyTrans»>
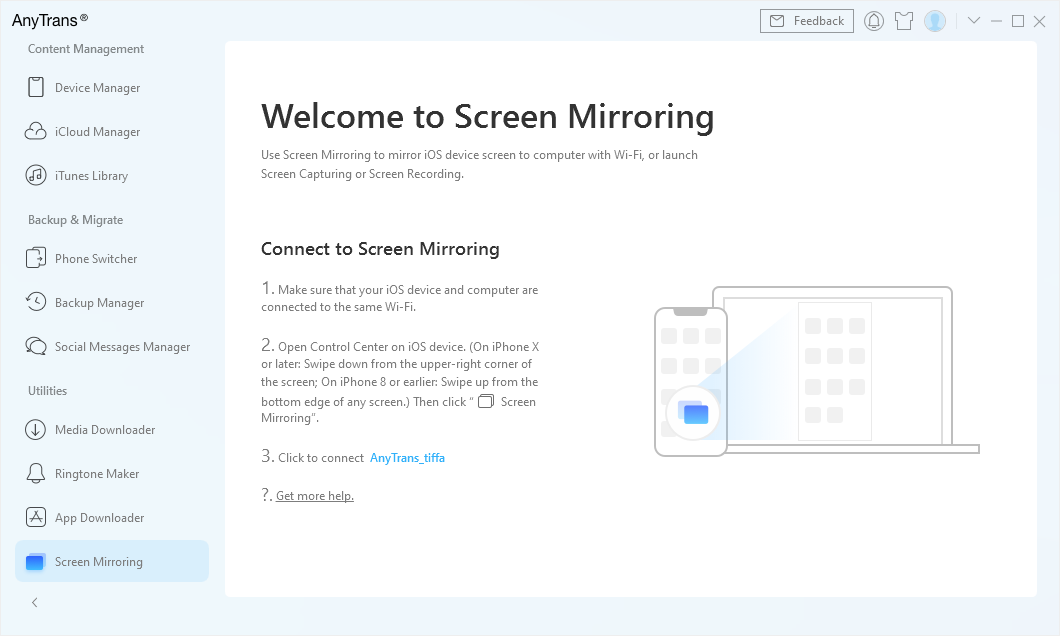
Зеркальное отображение экрана с AnyTrans
Нижняя линия
Зеркальное отображение экрана на iPhone можно использовать по-разному, например, вы можете использовать его для презентаций, учебных пособий и т. Д. Эта функция работает на большинстве устройств, и это действительно хорошо. А если это не сработает, у вас есть отличная альтернатива.
[ad_2]

