Как добавить в закладки веб-страницы в браузере iPhone Safari
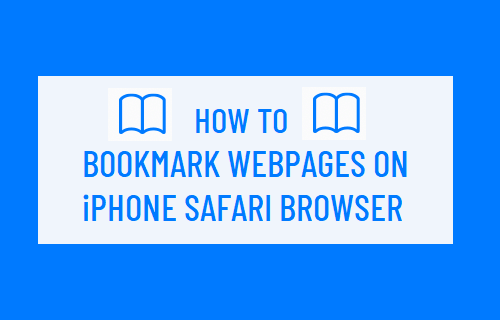
[ad_1]
Вы можете сохранять веб-сайты или веб-страницы на iPhone для последующего чтения с помощью функции закладок, доступной в браузере Safari. Ниже вы найдете инструкции по созданию закладок для веб-страниц в браузере iPhone Safari.
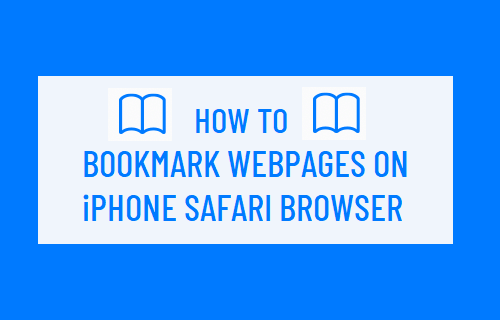
Создание закладок для веб-страниц в браузере iPhone Safari
Закладку можно определить как ссылку на веб-страницу, которую можно сохранить в веб-браузере и к которой можно будет получить доступ позже в любое время, чтобы перейти на ту же веб-страницу без необходимости поиска в Интернете.
В случае iPhone и iPad закладки хранятся в специальной папке в браузере Safari, известной как «Закладки», которая по умолчанию имеет подпапку, известную как «Избранное».
Следовательно, когда вы впервые добавляете закладку на веб-страницу на iPhone или iPad, браузер Safari автоматически пытается сохранить закладку в подпапку «Избранное» по умолчанию.
Однако вы можете переопределить это поведение по умолчанию и заставить iPhone сохранять все ваши закладки в папку закладок.
Фактически, вы даже можете создавать новые папки закладок, давать им описательные имена и сохранять соответствующие закладки в этих новых папках.
1. Создание закладки для веб-страницы в браузере iPhone Safari.
Все, что требуется для добавления веб-страницы в закладки в браузере iPhone Safari, — это долгое нажатие на кнопку Значок закладки расположен в нижнем меню и выберите Добавить закладку в контекстном меню.
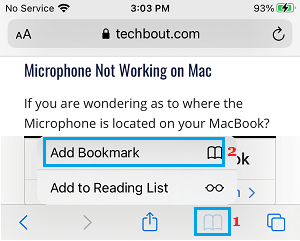
Во всплывающем окне убедитесь, что «Закладки» указаны как место для сохранения, и нажмите на Сохранять Вариант.
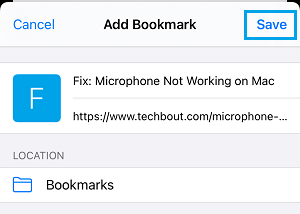
Примечание: Если папка закладок не указана как место сохранения, нажмите на Избранное и выберите Закладки Папка в развернутом меню.
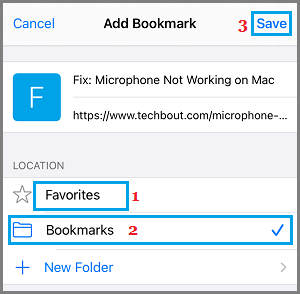
Убедитесь, что вы нажали на Сохранять возможность сохранить закладку на iPhone.
2. Создание закладки для нескольких вкладок Safari одновременно на iPhone или iPad.
Если вы открыли несколько веб-страниц или вкладок в браузере Safari, вы можете добавить их в закладки сразу, нажав и удерживая кнопку Значок закладки и выбирая Добавить закладки для X вкладок в контекстном меню.
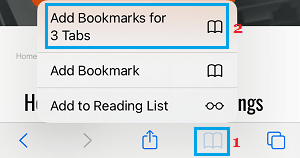
Во всплывающем окне введите описательный Имя для новой папки закладок и нажмите на Сохранять вариант.
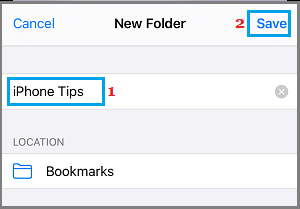
Все веб-страницы, открытые на нескольких вкладках Safari, будут сохранены в папке «Новые закладки».
3. Как получить доступ к сохраненным закладкам на iPhone
Вы можете получить доступ к сохраненным закладкам на iPhone в любое время, открыв браузер Safari и нажав Значок закладки находится в нижнем меню.
![]()
Во всплывающем окне вы сможете увидеть все закладки, которые вы сохранили. Вы можете в любое время перейти на любую отмеченную закладкой веб-страницу на своем устройстве, нажав на Закладка.
4. Удалите закладки в браузере Safari на iPhone.
В любое время вы можете удалить любую закладку, хранящуюся в браузере iPhone Safari, выполнив следующие действия.
Открытым Сафари Браузер на iPhone и нажмите Значок закладок расположен в нижнем меню.
![]()
На следующем экране нажмите на Редактировать опция, расположенная в нижнем меню.

Затем нажмите на Красный круг рядом с закладкой, которую вы хотите удалить.
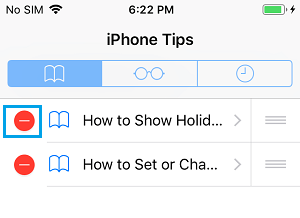
Выберите Удалить появляется опция и нажмите на Сделанный чтобы сохранить изменения.
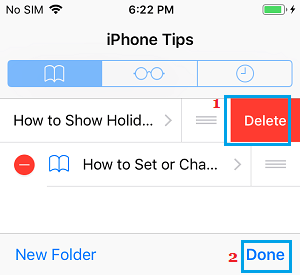
Выбранная закладка будет удалена из папки закладок.
- Как установить или изменить домашнюю страницу Safari на Mac и iPhone
- Как очистить список чтения Safari на iPhone и Mac
[ad_2]
