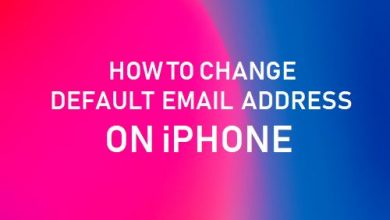Как добавить субтитры к фильму навсегда в 2021 году
[ad_1]
📱⭐
В: «Как добавить субтитры к фильму?» — Из Кворы
Многие люди задаются вопросом, как лучше всего добавить субтитры к фильму навсегда. Почему? На самом деле, в наши дни все больше и больше людей рассматривают просмотр фильмов как форму развлечения. В некоторых отчетах об исследованиях отмечается, что фильмы с субтитрами могут привести к более высокой вовлеченности, чем фильмы без субтитров. Вообще говоря, фильм без субтитров сведет нас с ума, так как нам всегда нужно обращать внимание на то, что говорят персонажи. Если фильм на иностранном языке, то ситуация еще хуже. Поэтому, чтобы получить более приятный опыт просмотра, мы можем научиться добавлять субтитры к нашим фильмам. В этой статье мы познакомим любителей кино с несколькими инструментами и покажем, как их использовать для пошаговой вставки субтитров в видео.
- Часть 1. Joyoshare VidiKit (60-кратная максимальная скорость)
- Часть 2. VLC
- Часть 3. Счастливый писец
- Часть 4. Проигрыватель Windows Media
- Советы. Лучшие сайты для скачивания субтитров к фильмам
Часть 1. Как навсегда добавить субтитры к фильму с помощью Joyoshare VidiKit
Существуют различные программы, помогающие добавлять субтитры к фильмам. Если вы хотите довольствоваться не чем иным, как лучшим, вы можете выбрать Joyoshare VidiKit (обновление Joyoshare Video Joiner) без колебаний. Это профессиональный и многоцелевой видеоредактор, способный объединить все видео и аудио без потери качества. Поддерживая множество форматов, он не только совместим с несколькими субтитрами, такими как SRT, ASS, SUB, SUP и т. д., но также работает со многими форматами фильмов, такими как MP4, MOV, AVI, MKV, FLV, WMV, F4V, SWF и другими.
Вы можете использовать Joyoshare VidiKit в качестве видео конвертера, видеорезака, видеокомпрессора, видеомагнитофона и т. д. Благодаря 60-кратной скорости слияния и замечательным инструментам редактирования видео вы сможете быстро и гибко добавлять субтитры и редактировать фильмы. Например, вы можете вырезать ненужные части ваших фильмов, обрезать и поворачивать сцены, применять некоторые специальные видео- и звуковые эффекты и многое другое.
- Добавляйте субтитры в форматы MP4, MOV, AVI, WMV, MKV, FLV, MPEG и другие форматы.
- Объединяйте все видео и аудио по отдельности или в пакетном режиме без потери качества.
- Комбинируйте и редактируйте фильмы с 60-кратной скоростью на ПК и Mac.
- Добавляйте музыку к видео, обрезайте и вырезайте фильмы, поворачивайте и обрезайте сцены и т. д.
- Изменение видеокодека, битрейта, частоты кадров, разрешения, канала и т. д.
Бесплатная пробная версия Бесплатная пробная версия
-
Шаг 1 Открыть объединение видео
После запуска Joyoshare VidiKit вы найдете средство объединения видео на панели «Преобразовать». Нажмите, чтобы открыть его. Чтобы добавить фильмы в программное обеспечение, вы можете либо нажать кнопку «Открыть файл», либо перетащить файлы в область загрузки.
-
Шаг 2 Выберите выходной формат
Затем нажмите кнопку «Формат» в правом нижнем углу главного экрана. Существует два режима слияния: высокоскоростной режим и режим кодирования. Первый позволяет обрезать и объединять фильмы без потерь. Но последнее рекомендуется, когда речь идет о добавлении субтитров к файлу фильма.
-
Шаг 3 Обрежьте ненужные части фильма
Выбрав формат вывода по своему усмотрению, вы можете нажать кнопку «ОК», чтобы вернуться к основному интерфейсу. Затем вы можете переместить края синего ползунка под окно предварительного просмотра, чтобы удалить некоторые неприятные части, например рекламу.
-
Шаг 4 Добавить субтитры к загруженному фильму
Нажав кнопку «Редактировать» на левой панели, вы откроете встроенный видеоредактор Joyoshare. Затем нажмите вкладку «Субтитры». Вы можете проверить поле «Дорожка», где вы можете найти прикрепленный файл субтитров вашего фильма. Или вы можете перейти в поле «Файл» ниже и нажать кнопку «…», чтобы импортировать предварительно загруженный файл субтитров. Вы также можете нажать значок «T», чтобы настроить положение, прозрачность, стиль шрифта и т. д. ваших субтитров.
-
Шаг 5Экспорт фильма со вставленными субтитрами
После редактирования и настройки фильма вы можете нажать кнопку «Применить ко всем», а затем кнопку «ОК», чтобы вернуться на главный экран. Наконец, нажмите кнопку «Конвертировать» рядом с кнопкой «Формат», чтобы экспортировать и сохранить фильм с субтитрами.
Часть 2. Как добавить субтитры к фильму в VLC
VLC — известный медиаплеер, который мы часто используем. Но это нечто большее. Это многофункциональное программное обеспечение также позволяет редактировать видео и аудио, вырезая, обрезая, конвертируя, вращая, объединяя и т. д. С помощью этого инструмента вы сможете не только добавлять субтитры к фильмам, но и без проблем добавлять аудио к видео. Если у вас есть какие-либо вопросы о следующих инструкциях, вы также можете следовать приведенному ниже видеоруководству, чтобы узнать, как шаг за шагом добавлять субтитры к фильму в VLC.
Шаг 1: Скопируйте файл субтитров и вставьте его в папку, где находится видео, к которому вы хотите добавить субтитры; пожалуйста, убедитесь, что имя вашего файла субтитров совпадает с названием вашего видео;
Шаг 2: Откройте свое видео с помощью VLC, затем перейдите в «Субтитры»> «Субтрек», и вы сможете выбрать свои субтитры во всплывающем меню; после этого вы увидите, что ваши субтитры появятся внизу вашего видео;
Шаг 3: Но если у VLC возникают проблемы с обнаружением или отображением вашего файла субтитров, вы можете перейти в «Субтитры»> «Добавить файл субтитров», чтобы импортировать файл субтитров в VLC вручную;
Шаг 4: Другой альтернативный способ добавить субтитры к фильму — перейти в «Медиа» > «Преобразовать/Сохранить» > «Файл», затем нажать кнопку «+ Добавить», чтобы загрузить фильм;
Шаг 5: Теперь установите флажок «Использовать файл субтитров», затем нажмите кнопку «Обзор», чтобы добавить файл субтитров, и, наконец, нажмите кнопку «Преобразовать/Сохранить», чтобы экспортировать фильм с субтитрами.
Часть 3. Как добавить субтитры к фильму онлайн с помощью Happy Scribe
Happy Scribe — это онлайн-инструмент для создания субтитров, который позволяет жестко закодировать файл субтитров в фильме или легко объединить SRT и видео за считанные минуты. Этот веб-сервис поддерживает различные форматы, поэтому вы можете в полной мере использовать его для добавления SRT или VTT в MP4, AVI и MOV и даже конвертировать SRT в VTT или другие медиафайлы. Кроме того, вы можете настраивать свои подписи и изменять шрифт, цвет и положение загруженных субтитров. Также доступно «автогенерирование субтитров».
Шаг 1: Откройте Happy Scribe в веб-браузере, и вы сможете выбрать и загрузить свой видеофайл (с расширением .mp4, .avi, .mov);
Шаг 2: Затем добавьте файл субтитров (с расширением .srt, .vtt) в онлайн-инструмент;
Шаг 3: Нажмите кнопку «Добавить субтитры», чтобы начать использовать Happy Scribe для добавления файла субтитров к фильму.
Часть 4. Как добавить субтитры к фильму в проигрывателе Windows Media
Если вы используете операционную систему Windows, вы можете полностью использовать проигрыватель Windows Media. Эта программа обычно используется для воспроизведения видео, аудио и просмотра изображений на ПК. Но на самом деле его также можно использовать для копирования музыки с дисков, записи дисков в формате Audio CD и многого другого. К счастью, следующие шаги научат вас добавлять субтитры в проигрыватель Windows Media.
Шаг 1: Переименуйте файл субтитров и фильм, чтобы убедиться, что имя вашего фильма совпадает с именем вашего файла субтитров, а затем ваш файл субтитров и фильм в той же папке;
Шаг 2: Затем откройте фильм с помощью проигрывателя Windows Media, затем щелкните правой кнопкой мыши окно проигрывателя Windows Media, чтобы выбрать «Текст, титры и субтитры» > «Вкл.», если доступно;
Шаг 3: Теперь снова откройте свой фильм с помощью проигрывателя Windows Media, и ваши добавленные файлы субтитров будут отображаться плавно.
Советы. Топ-3 сайта для скачивания субтитров к фильмам
-
Искатель субтитров
Вы любите «Игру престолов»? Если да, то вы можете использовать Subtitle Seeker для загрузки их субтитров. Он делится на фильмы и сериалы. Этот веб-сайт предоставляет только английские субтитры. Это позволяет вам искать любое конкретное название фильма, а затем легко получать любимый файл субтитров в формате .srt — качество от 480p до BluRay. При загрузке субтитров вас может раздражать, что реклама всегда всплывает.
-
YIFY-субтитры
Если вы являетесь поклонником фильмов Yify, то сайт YIFY Subtitles — лучшее место для поиска и загрузки файла субтитров для сохраненных фильмов Yify. Многие люди считают этот сайт более мощным, чем Subtitle Seeker, потому что он предлагает большое разнообразие субтитров на разных языках. YIFY Subtitles имеет удобный интерфейс, в котором перечислены 3 доски: НЕДАВНО ДОБАВЛЕННЫЕ ФИЛЬМЫ, ПОСЛЕДНИЕ ФИЛЬМЫ и ПОПУЛЯРНЫЕ. Здесь вы можете быстро получить субтитры к последним фильмам, которые обычно загружают пользователи.
-
SubsMax
SubsMax — один из лучших веб-сайтов, где вы можете бесплатно скачать файлы субтитров для фильмов. Он имеет чрезвычайно лаконичный пользовательский интерфейс, который также позволяет легко просматривать и синхронизировать субтитры. SubsMax имеет достойную и большую базу данных. Вы можете бесплатно скачать субтитры почти для всех ваших популярных и новых фильмов и сериалов.
Вывод
До сих пор выше было представлено 4 способа добавления субтитров к фильму. Если вы решите использовать проигрыватель Windows Media, имейте в виду, что он не работает для всех видео. В зависимости от настроек кодирования некоторые из ваших фильмов могут не отображать субтитры в проигрывателе Windows Media. Happy Scribe — это онлайн-инструмент. Он поддерживает только несколько форматов файлов субтитров и видеоформатов, включая SRT, VTT, MP4, AVI и MOV. Таким образом, VLC и Joyoshare VidiKit (созданный из Joyoshare Video Joiner) могут быть вашими лучшими вариантами. VLC полностью бесплатен, но если вы хотите иметь более простой в использовании видеоредактор, вы можете попробовать Joyoshare VidiKit. Он имеет утилиту для слияния видео, которая может объединять все видео и аудио без потерь с превосходной скоростью 60X.
[ad_2]
Заключение
В данной статье мы узнали Как добавить субтитры к фильму навсегда в 2021 году
.Пожалуйста оцените данную статью и оставьте комментарий ниже, еcли у вас остались вопросы или пожелания.