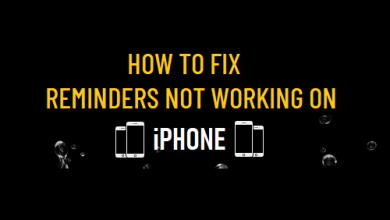Как добавить сайты в избранное на iPhone и iPad

[ad_1]
Если вы не знали, вы можете добавить свои любимые или наиболее часто посещаемые веб-сайты в список избранного в браузере Safari на вашем iPhone или iPad. Ниже вы найдете инструкции по добавлению веб-сайтов в избранное на iPhone и iPad.

Добавляйте веб-сайты в избранное на iPhone и iPad
Как упоминалось выше, браузер Safari на iPhone и iPad упрощает доступ к наиболее часто посещаемым веб-сайтам, позволяя добавлять такие веб-сайты в список избранного в браузере Safari.
Как только вы добавите наиболее часто посещаемые веб-сайты в список избранного в Safari, вы сможете посещать любой из этих веб-сайтов, просто щелкнув ссылку на веб-сайт на экране «Избранное» Safari на вашем iPhone.
Точно так же вы можете добавить любой интересный веб-сайт, который вы встретите в Интернете, в избранное Safari, чтобы вы могли не забыть изучить этот веб-сайт в свободное время.
Добавление веб-сайтов в избранное Safari на iPhone и iPad
1. Открыть Сафари браузер на вашем iPhone или iPad.
2. Используя браузер Safari, посетите Веб-сайт которые вы хотите добавить в Избранное на вашем iPhone.
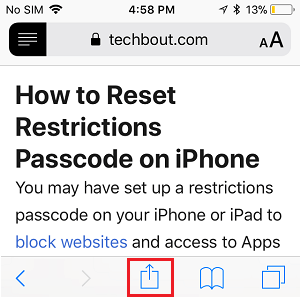
3. Когда нужный веб-сайт открыт в браузере Safari, нажмите на значок Значок «Поделиться» находится в нижнем меню (см. изображение выше).
4. В появившемся меню «Поделиться» нажмите Добавить в избранное вариант.
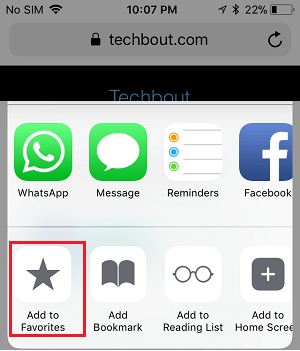
5. На экране «Добавить в избранное» коснитесь значка Сохранять в правом верхнем углу экрана, чтобы сохранить этот веб-сайт в избранном Safari на iPhone (см. изображение ниже).

Это добавит выбранный веб-сайт в список избранных в браузере Safari, что облегчит вам доступ к этому веб-сайту на iPhone без необходимости вводить его имя.
Удалить веб-сайты из избранного Safari на iPhone или iPad
Вы можете в любое время удалить веб-сайты из избранного Safari на iPhone или iPad, выполнив следующие действия. Это вы можете сделать, если вы допустили ошибку или больше не находите определенный веб-сайт интересным или полезным.
1. Открыть Сафари браузер на вашем iPhone или iPad.
2. Как только вы окажетесь в Safari, нажмите на значок Значок закладки находится в нижнем меню Safari.
![]()
3. На следующем экране нажмите на значок Закладки вкладку (если вы еще не там), а затем нажмите на Избранное (См. изображение ниже)
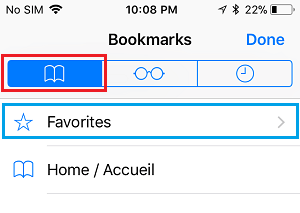
4. На экране «Избранное» коснитесь значка Редактировать опция, расположенная в правом нижнем углу экрана.
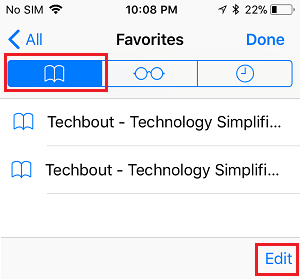
5. Затем нажмите на красный значок минус расположен рядом с веб-сайтом, который вы хотите удалить из списка избранного на iPhone.

6. Наконец, нажмите на кнопку «Удалить», а затем нажмите на Сделанный в правом нижнем углу, чтобы сохранить изменения, внесенные в список избранного на iPhone.

Измените порядок избранного в Safari на iPhone и iPad
При необходимости вы можете изменить порядок списка избранного Safari на iPhone, перемещая веб-сайты вверх или вниз по списку, чтобы убедиться, что важные веб-сайты отображаются в нужном месте в списке избранного.
1. Открыть Сафари браузер на вашем iPhone или iPad.
2. Как только вы окажетесь в Safari, нажмите на значок значок закладок находится в нижнем меню Safari.
![]()
3. На следующем экране нажмите на значок Вкладка «Закладки» (если вы еще не там), а затем нажмите на Избранное.
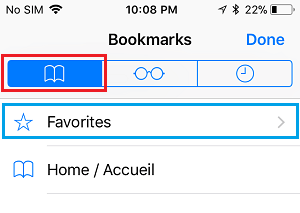
4. На экране «Избранное» коснитесь значка Редактировать опция, расположенная в правом нижнем углу.
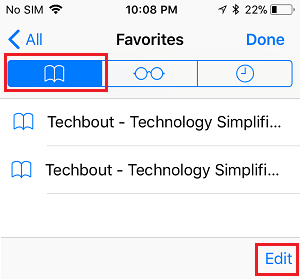
5. Затем нажмите и удерживайте трехстрочный значок расположен справа от веб-сайта, который вы хотите изменить, а затем тяга туда, где вы хотите, чтобы веб-сайт отображался в списке избранного Safari (см. изображение ниже).
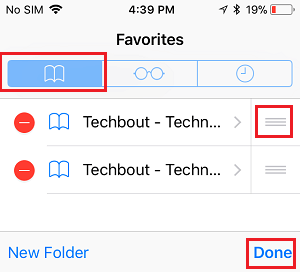
6. Как только вы закончите, нажмите на Сделанный чтобы подтвердить и сохранить изменения, внесенные в список избранного Safari на iPhone (см. изображение выше)
Надеюсь, вам будет проще оставаться на связи с интересными и полезными веб-сайтами в Интернете, добавляя такие веб-сайты в список избранных на вашем iPhone или iPad.
- Как сохранить веб-страницы в формате PDF на iPhone и iPad
- Как печатать статьи с сайтов без рекламы на iPhone или iPad
- Как печатать веб-страницы без рекламы на Mac
[ad_2]