Как добавить папки в iTunes вместо отдельных музыкальных файлов
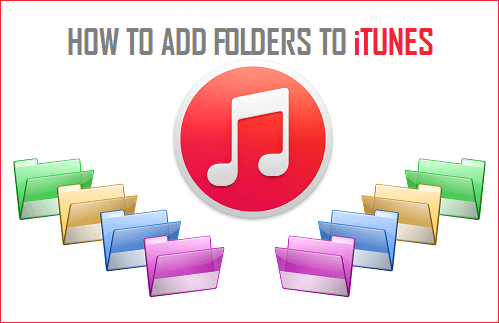
[ad_1]
Добавляя песни в iTunes с компьютера, вы добавляете их одну за другой? – В этом посте мы покажем вам, как можно ускорить этот процесс, добавив в iTunes папки, содержащие несколько песен, вместо того, чтобы мучительно добавлять музыкальные файлы один за другим.
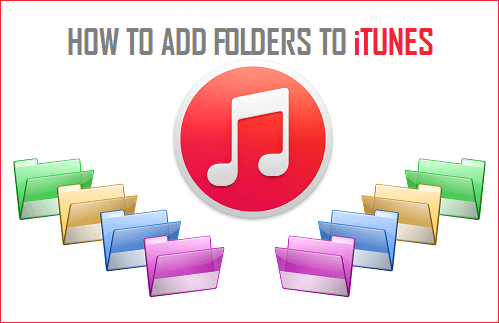
Создание папок с музыкальными файлами
Первым шагом будет создание папки для всех ваших музыкальных файлов, которые вы хотите перенести в iTunes.
1. Создайте новую папку на рабочем столе Windows 10, щелкнув правой кнопкой мыши в любом месте экрана и выбрав «Создать» > «Папка» (см. изображение ниже).
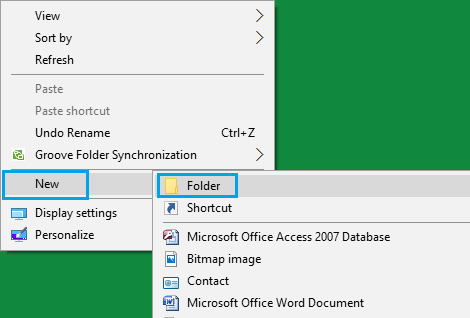
2. После создания новой папки дайте ей правильное имя. Вы можете назвать ее Master Folder или как-то еще, что подходит для ваших нужд.
3. Теперь перетащите песни, которые вы хотите добавить в iTunes, в эту только что созданную папку.
Примечание: Если вы хотите быть более организованным, вы даже можете создать подпапки и поместить эти подпапки в основную папку, которую вы собираетесь перенести в iTunes.
Добавить папки в iTunes
Хотя кажется, что iTunes позволяет добавлять музыкальные файлы только в библиотеку iTunes, на самом деле в iTunes есть скрытая опция, позволяющая передавать папки, содержащие несколько музыкальных файлов.
Не многие люди знают об этой опции, потому что опция добавления папок в iTunes обычно не видна, когда вы попадаете в iTunes с компьютера с Windows.
Выполните следующие шаги, чтобы открыть эту скрытую опцию и добавить папку, содержащую несколько музыкальных файлов или даже подпапки, содержащие музыкальные файлы, в вашу библиотеку iTunes.
1. Запустите iTunes на своем компьютере. Вам необходимо установить iTunes на свой компьютер, если он еще не установлен.

2. Далее нажмите CTRL+В чтобы показать скрытую строку меню
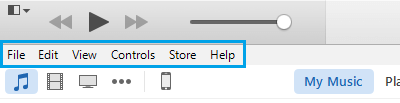
Как вы можете видеть на изображении на шаге № 1 выше, строка меню, которая предоставляет возможность добавления папок в iTunes, скрыта, когда вы попадаете в iTunes с компьютера с Windows. Следовательно, этот второй шаг для доступа к скрытой строке меню, нажав клавиши CTRL + B на вашем компьютере.
3. Нажмите на Файл > Добавить папку в библиотеку.
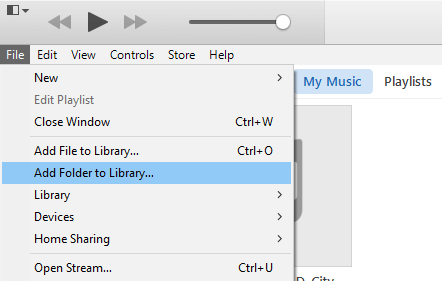
4. Перейдите к папка место, содержащее музыкальные файлы, которые вы хотите загрузить в iTunes. Как вы можете видеть на изображении ниже, была выбрана папка с песнями Дрейка.
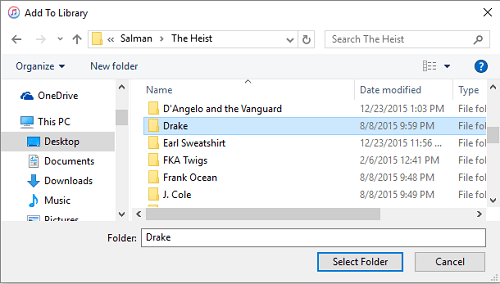
5. Выберите папку, которую вы хотите добавить в медиатеку iTunes, нажав на Выберите папку кнопка.
После выбора папки iTunes начнет поиск музыкальных файлов в выбранной папке и начнет процесс добавления музыкальных файлов в вашу медиатеку iTunes.
Процесс переноса файлов с вашего компьютера в iTunes займет определенное время, в зависимости от количества песен, содержащихся в папке.
Пока файлы передаются, вы по-прежнему можете использовать iTunes, как обычно.
- 10 способов исправить ошибку «iPhone не может подключиться к iTunes»
- Как удалить кредитную карту из iTunes
[ad_2]
