Как добавить несколько учетных записей электронной почты на iPhone

[ad_1]
Вы можете добавить несколько учетных записей электронной почты на iPhone и получить доступ ко всем своим учетным записям электронной почты из приложения iPhone Mail без необходимости входа в отдельные учетные записи электронной почты.
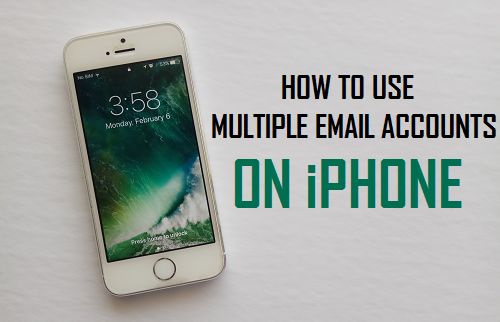
Добавить несколько учетных записей электронной почты на iPhone
Все, что требуется для доступа ко всем вашим сообщениям электронной почты из Gmail, Outlook, iCloud и других поставщиков, — это просто добавить свои учетные записи электронной почты в почтовое приложение на iPhone.
После добавления учетных записей электронной почты на iPhone все сообщения, полученные в этих учетных записях электронной почты, станут доступны в почтовом приложении.
Почтовое приложение автоматически разделяет сообщения электронной почты, полученные с разных учетных записей электронной почты, и группирует их в отдельные папки, названные в честь поставщика услуг (Gmail, Outlook и другие).
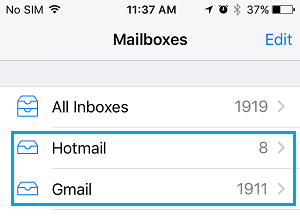
С этим пониманием давайте продолжим и рассмотрим использование нескольких учетных записей электронной почты на iPhone, установку адреса электронной почты по умолчанию и переключение между различными учетными записями электронной почты.
1. Добавьте учетные записи электронной почты на iPhone
Почтовое приложение поддерживает iCloud, Gmail, Outlook и почти всех других известных поставщиков услуг электронной почты, что позволяет легко добавлять их на iPhone.
1. Перейти к Настройки > Почта > Счета > Добавить аккаунт > выберите свой Поставщик услуг электронной почты.

2. На следующих двух экранах введите Адрес электронной почты и Пароль для входа.
3. На следующем экране переместите переключатель рядом с Почта в положение ON и коснитесь Сохранять.

Примечание: Если вы хотите, вы также можете включить контакты, календари и заметки.
4. Повторите описанные выше шаги для других учетных записей электронной почты (если они есть).
Примечание: Вам придется выполнить дополнительные действия, если для ваших учетных записей электронной почты включена двухфакторная аутентификация.
2. Установите адрес электронной почты по умолчанию на iPhone
Если у вас есть 2 или более учетных записей электронной почты, вы можете назначить учетную запись электронной почты по умолчанию для отправки электронных писем с iPhone.
1. Перейти к Настройки > Почта > прокрутите вниз и нажмите на Аккаунт по умолчанию.
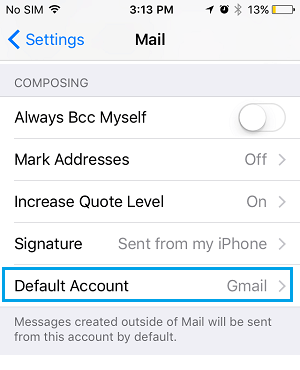
Примечание: Параметр «Учетная запись по умолчанию» появляется только при наличии двух или более учетных записей электронной почты на iPhone.
2. На следующем экране выберите Адрес электронной почты которую вы хотите установить в качестве учетной записи по умолчанию для отправки сообщений с iPhone.
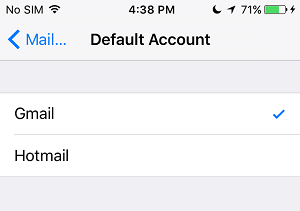
После этого адрес электронной почты по умолчанию всегда будет отображаться как адрес отправителя при отправке электронных писем с вашего устройства.
3. Переключение между разными учетными записями электронной почты на iPhone
Почтовое приложение позволяет очень легко переключаться между вашими личными, рабочими и другими учетными записями электронной почты.
1. Открыть Почта App на вашем iPhone и нажмите на значок Написать кнопку, расположенную в правом нижнем углу экрана.
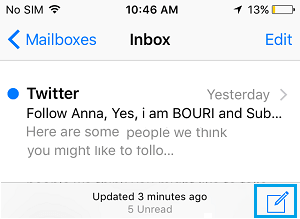
2. На экране «Новое сообщение» нажмите От: адрес электронной почты Поле.
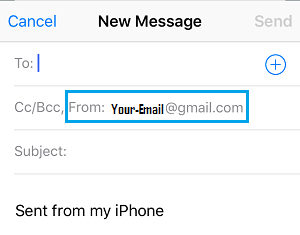
3. Нажмите на Из поля еще раз, и вы увидите все свои учетные записи электронной почты в нижней части экрана.
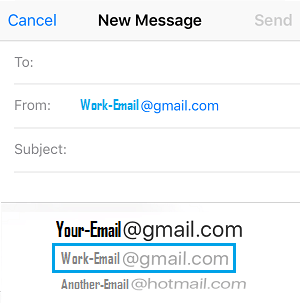
4. Просто выберите Адрес электронной почты из которого вы хотите отправить электронное письмо (см. изображение выше).
Выбранный адрес электронной почты будет отображаться в поле «От», и это гарантирует, что ваше сообщение электронной почты будет отправлено с правильного адреса электронной почты.
- Как добавить вложения в электронную почту на iPhone и iPad
- Как переслать почту Outlook на другой адрес электронной почты
[ad_2]

