Как добавить или подключить принтер к Mac
[ad_1]
Хотя это звучит сложно, на самом деле подключить проводные и сетевые принтеры к Mac очень просто. Ниже вы можете найти различные способы добавления принтера на MacBook, Mac Mini или iMac.
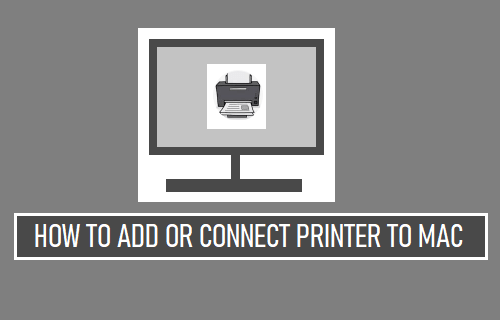
Подключите USB и беспроводной принтер к Mac
Как и другие компьютеры, MacBook, Mac Mini или iMac можно подключить к проводным принтерам с помощью USB-кабеля, а беспроводные принтеры можно подключить к Mac через сеть Wi-Fi.
Если принтер поддерживает технологию Apple AirPrint, он легко подключится к вашему Mac, и вы сможете печатать по беспроводной сети без необходимости загружать и устанавливать драйверы.
AirPrint поддерживается почти всеми основными производителями принтеров, как указано на странице поддержки Apple AirPrint.
С этим пониманием давайте продолжим и рассмотрим шаги по добавлению проводных и беспроводных принтеров на Mac.
1. Подключите беспроводной принтер к Mac, используя IP-адрес
Самый распространенный способ добавить беспроводной принтер на Mac — использовать его IP-адрес, который можно получить, распечатав страницу конфигурации вашего принтера.
На большинстве беспроводных принтеров страницу конфигурации можно распечатать, нажав и удерживая кнопку Кнопка питания около 10 секунд. Если это не сработает, попробуйте выполнить печать с панели управления принтера, перейдя в Меню > Информация > Конфигурация печати.
Если ваш принтер отличается, проверьте руководство пользователя, чтобы узнать, предоставляет ли оно способ печати страницы конфигурации или получения его IP-адреса.
1. Нажмите на Логотип Apple в верхней строке меню и выберите Системные настройки в раскрывающемся меню.

2. На экране «Системные настройки» нажмите Принтеры и сканеры икона.
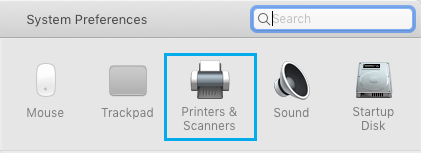
3. На следующем экране нажмите кнопку Плюс значок чтобы открыть диалоговое окно «Добавить принтер».
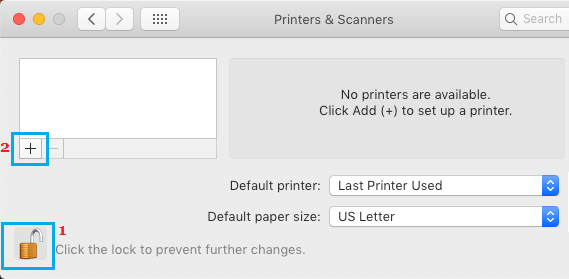
Примечание: Возможно, вам придется нажать на Значок блокировки и введите свой админ Имя пользователя и пароль для авторизации этого изменения.
4. На следующем экране переключитесь на вкладка IP > введите Айпи адрес вашего принтера и нажмите кнопку Добавлять кнопка.
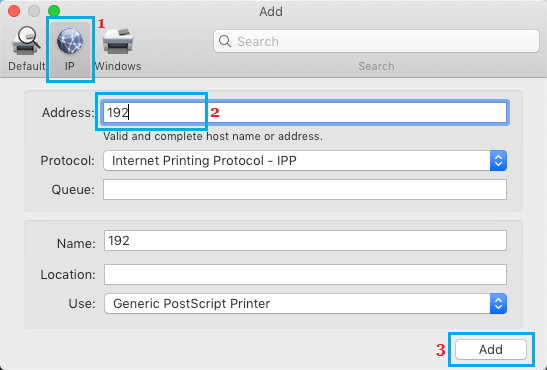
Примечание: Протокол будет выбран автоматически, и вы можете оставить поле Очередь пустым. При необходимости вы можете использовать имя по умолчанию или ввести имя для вашего принтера.
Раздел «Местоположение» можно оставить пустым, а в разделе «Использовать» вы можете выбрать Generic PCL или Generic Post Script Driver, если у вас нет другого файла драйвера, который вы хотите использовать.
2. Добавьте USB-принтер на Mac
нажмите Кнопка питания чтобы запустить принтер, подключите принтер к Мак и выполните следующие действия, чтобы добавить принтер на Mac.
1. Нажмите на Логотип Apple > Системные настройки > выбрать Принтеры и сканеры вариант на следующем экране.
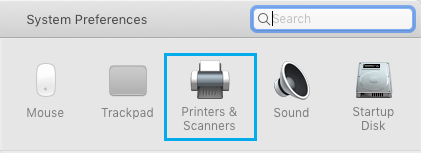
2. На следующем экране нажмите кнопку Плюс значок чтобы открыть диалоговое окно «Добавить принтер».
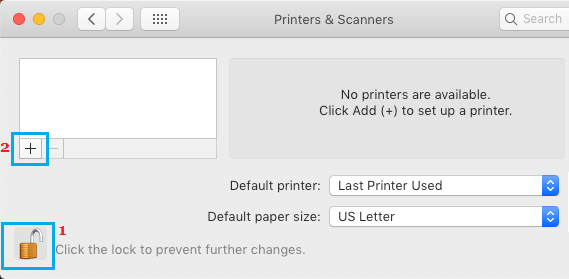
Примечание: Возможно, вам придется нажать на Значок блокировки и введите свой админ Имя пользователя и пароль для авторизации этого изменения.
3. На экране «Добавить принтеры» убедитесь, что вы находитесь на По умолчанию вкладку и выберите принтер который вы хотите добавить на Mac.
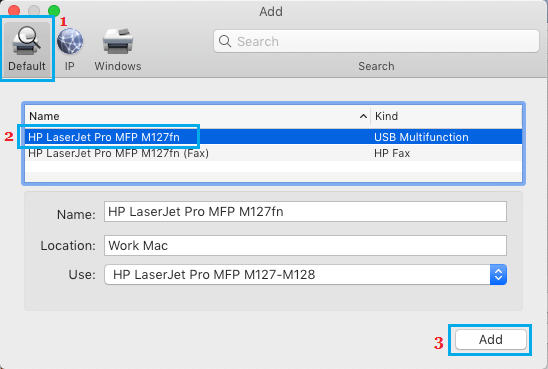
После выбора принтера нажмите кнопку Добавить кнопку чтобы добавить принтер к вашему MacBook.
3. Добавьте принтер на Mac с помощью команды печати
Возможно, самый простой способ добавить на Mac как проводные, так и беспроводные принтеры — попытаться напечатать что-нибудь на своем компьютере. Если это не сработает, попробуйте другие методы, указанные ниже.
1. Откройте ТекстWord или PDF-файл на вашем MacBook> щелкните значок Файл вкладку в верхней строке меню и выберите Распечатать вариант.
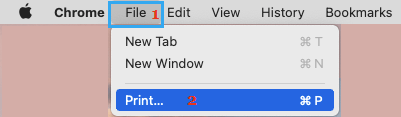
2. На экране команды печати разверните Больше настроек запись> прокрутите вниз и нажмите Печать с помощью системного диалога вариант.
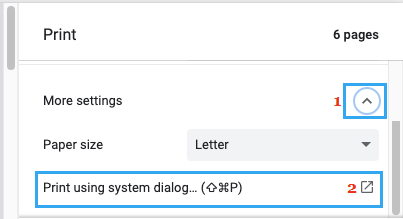
3. На следующем экране нажмите кнопку стрелка вниз рядом с полем «Принтер» и выберите Добавить принтер вариант в раскрывающемся меню.
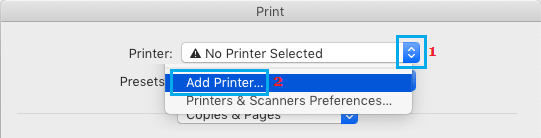
На следующем экране выберите принтер который вы хотите добавить, и следуйте инструкциям по добавлению принтера на Mac.
- Как напечатать две страницы на листе на Mac
- Как отключить двустороннюю печать на Mac
[ad_2]
