Как добавить беспроводной или сетевой принтер в Windows 10
[ad_1]
Сетевой принтер позволяет нескольким компьютерам в вашем доме или офисе использовать общий принтер. Ниже вы найдете инструкции по добавлению беспроводного или сетевого принтера в Windows 10.
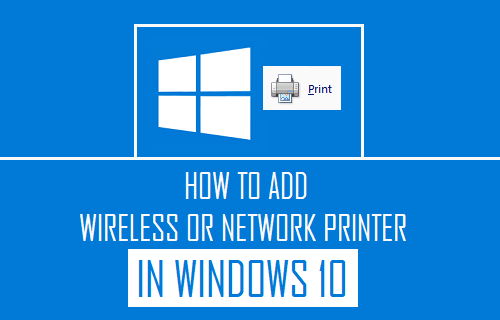
Добавить сетевой или беспроводной принтер в Windows 10
Как правило, процедура добавления сетевых или беспроводных принтеров в Windows 10 включает следующие два шага.
- Настройте принтер и подключитесь к сети Wi-Fi.
- Добавить беспроводной или сетевой принтер к компьютеру
Итак, давайте продолжим и рассмотрим шаги по добавлению беспроводного или сетевого принтера.
1. Настройте беспроводной принтер и подключитесь к сети.
Большинство беспроводных принтеров поставляются с ЖК-экраном, который позволяет пройти процесс начальной настройки и подключиться к сети Wi-Fi.
1. Выключатель НА принтер, нажав на Сила кнопка.
2. Доступ Настройки на ЖК-панели принтера.
3. Выберите язык, страну, установите картриджи и выберите свой Сеть Wi-Fi.
4. Введите свою сеть Wi-Fi Пароль.
Если на вашем принтере нет ЖК-экрана, вам необходимо подключить принтер к компьютеру, чтобы завершить процесс настройки и подключиться к сети Wi-Fi.
2. Добавьте к компьютеру беспроводной или сетевой принтер.
После подключения принтера к сети Wi-Fi вы сможете подключиться к нему со своего компьютера, выполнив следующие действия.
1. Открытым Настройки на вашем компьютере и нажмите Устройства.
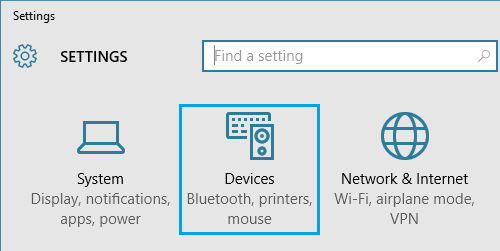
2. На следующем экране нажмите Принтеры и сканеры на левой панели. На правой панели нажмите Добавить принтер или сканер вариант.
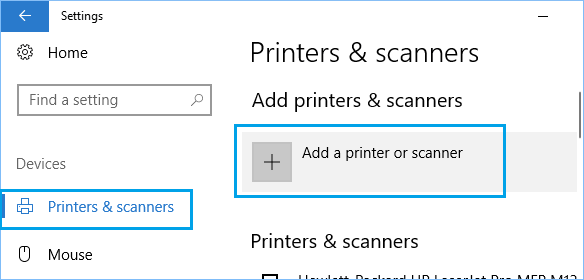
3. Подождите, пока Windows выполнит поиск принтера, и щелкните по своему принтер по мере появления в результатах поиска.
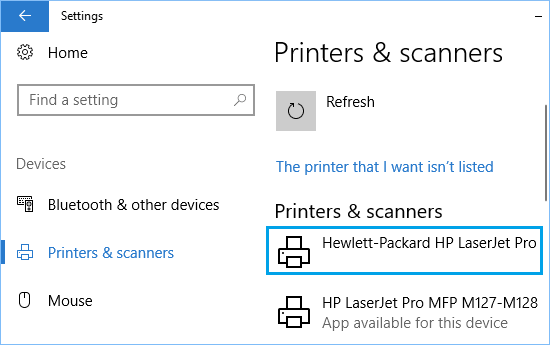
5. Затем нажмите на Управлять вариант.
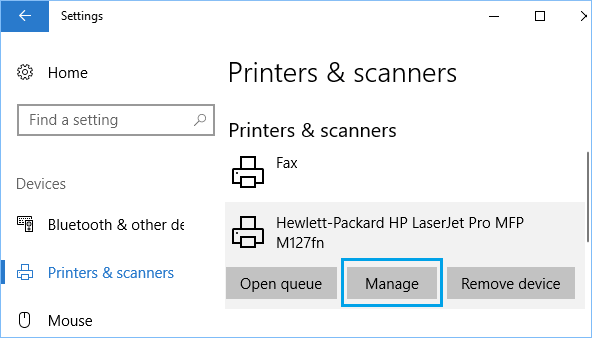
6. На следующем экране вы увидите возможность Распечатать тестовую страницу и запустите средство устранения неполадок, если у вас возникли проблемы с подключением к принтеру.
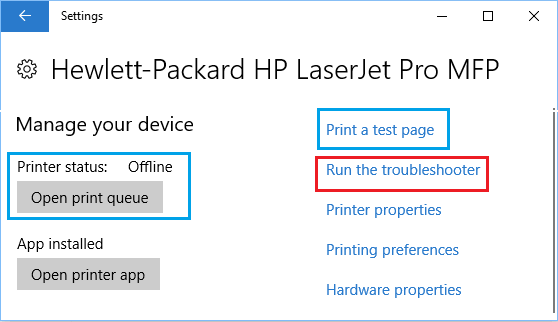
Это самый простой способ добавить принтер в Windows 10, и он должен работать для большинства новых моделей принтеров. Вы можете перейти к следующему шагу, если Windows 10 не может указать ваш принтер.
Если принтер, который вы хотите добавить, отсутствует в списке
Выполните следующие действия, если Windows 10 не может указать принтер, который вы хотели добавить.
1. Перейти к Настройки > Устройства > Принтеры и сканеры на левой панели. На правой панели нажмите Добавить принтер или сканер вариант.
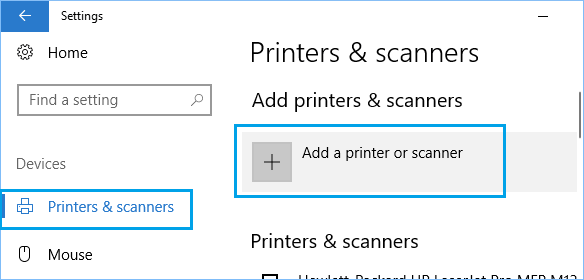
2. Разрешите Windows начать поиск принтеров и нажмите Требуемый принтер отсутствует в списке.
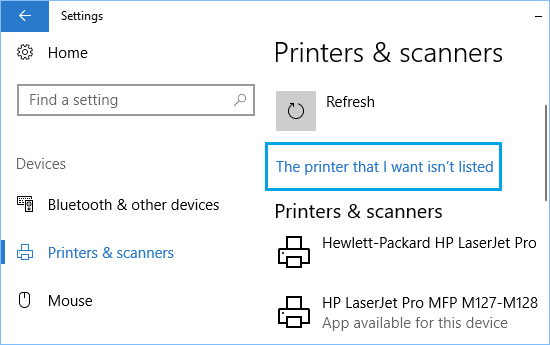
3. На следующем экране вы увидите различные другие варианты, с помощью которых вы можете попытаться найти свой принтер.
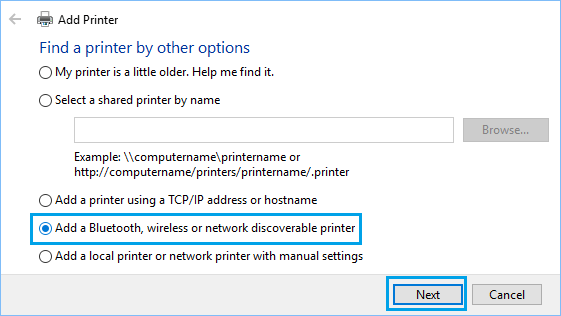
Мой принтер немного старше — Заставляет ваш компьютер начать более глубокое сканирование, используя разные методы для обнаружения разных типов компьютеров.
Выберите общий принтер по имени — Этот параметр обычно полезен в рабочих средах, где вы можете продолжить и ввести полный путь к принтеру, предоставленный вашим сетевым администратором.
Добавление принтера с использованием адреса TCP / IP — Для этого вам необходимо знать IP-адрес вашего принтера.
Добавить Bluetooth, беспроводной или сетевой принтер — Заставляет Windows 10 выполнить еще одно сканирование для поиска принтера.
Добавить локальный или сетевой принтер с ручными настройками — Эта опция полезна, если у вас есть принтер, который использует последовательный или параллельный порт (LPT1, LPT2…).
Один из вышеперечисленных вариантов должен помочь вам найти и добавить принтер к вашему компьютеру.
- Как настроить принтер для облачной печати Google
- Как сделать принтер онлайн в Windows 10
[ad_2]
