Как делиться файлами и папками в Windows 10
[ad_1]
Хотя это может показаться сложным, поделиться файлами и папками на вашем компьютере с другими пользователями очень просто. Ниже приведены инструкции по настройке общего доступа к файлам в сети для совместного использования файлов и папок в Windows 10.
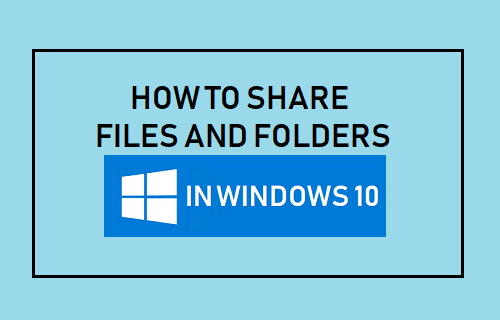
Совместное использование файлов и папок в Windows 10
Самый простой способ поделиться файлами и папками на вашем компьютере с другими пользователями — использовать встроенную функцию общего доступа к файлам, доступную в Windows 10.
Используя базовые настройки общего доступа к файлам Windows, вы можете быстро обмениваться файлами и папками, расположенными на вашем компьютере, с другими пользователями через общедоступную или частную сеть.
Вы также можете настроить пользовательские разрешения и другие параметры с помощью дополнительных параметров, доступных в функции общего доступа к файлам в Windows 10.
Настроить общий доступ к файлам в Windows 10
Чтобы поделиться файлами на вашем компьютере с другими, вам необходимо включить на вашем компьютере параметры Network Discovery и File / Printer Sharing.
1. Перейти к Настройки > Сеть и Интернет > нажмите на Параметры обмена.
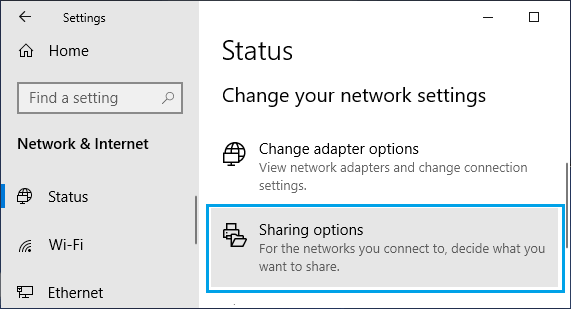
2. На следующем экране выберите Сеть (Частный или общедоступный), через который вы хотите делиться файлами.
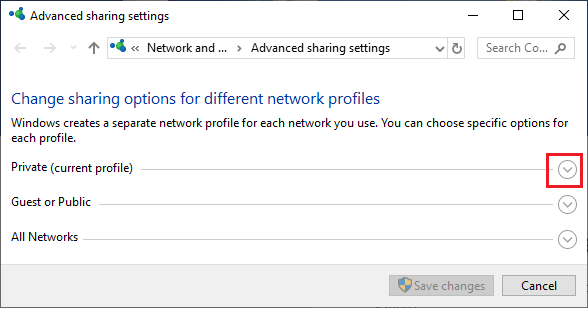
В данном случае мы выбрали Частная сеть обмениваться файлами с другими компьютерами через частную сеть Wi-Fi.
3. На следующем экране выберите Включите обнаружение сети, Включите общий доступ к файлам и принтерам варианты и нажмите на Сохранить изменения кнопка.
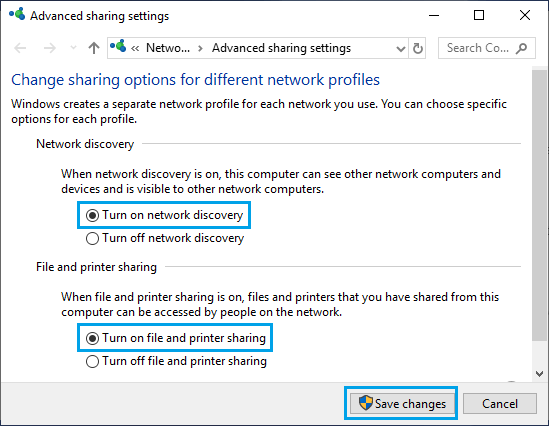
После включения сетевого обнаружения ваш компьютер станет видимым для других компьютеров в сети.
Это позволяет другим людям в той же сети выбрать ваш компьютер и настроить ярлык для доступа к общим файлам и папкам на вашем компьютере, подключив сетевой диск.
1. Совместное использование файлов с помощью простого обмена файлами
Как упоминалось выше, самый простой способ поделиться файлами и папками на вашем компьютере — это использовать базовую функцию общего доступа к файлам, доступную в Windows 10.
1. Щелкните правой кнопкой мыши Папка содержащие файлы, которыми вы хотите поделиться с другими, и нажмите Характеристики.
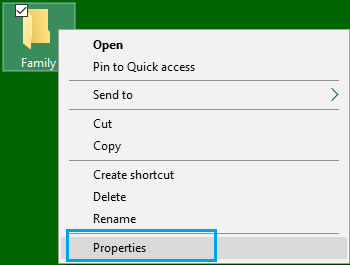
2. На экране свойств файла выберите Вкладка «Поделиться» и нажмите на доля кнопка.
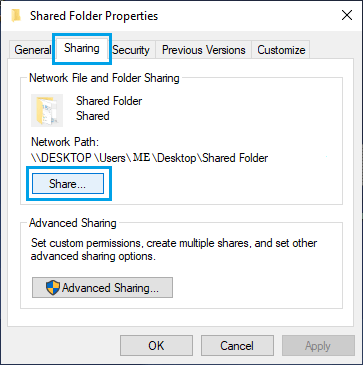
3. На следующем экране выберите «Пользователя», с которым вы хотите поделиться файлами. Если Пользователь недоступен, введите Имя пользователя и нажмите на Добавлять кнопка.
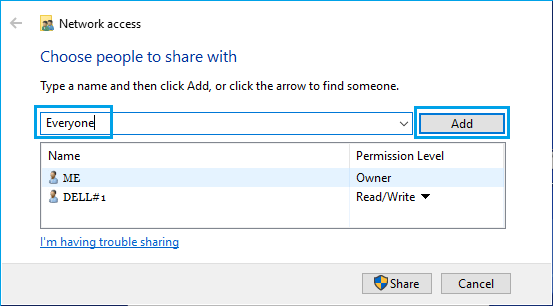
4. В разделе «Уровень разрешений» выберите тип разрешения на совместное использование который вы хотите предоставить этому пользователю, и нажмите на доля кнопка.
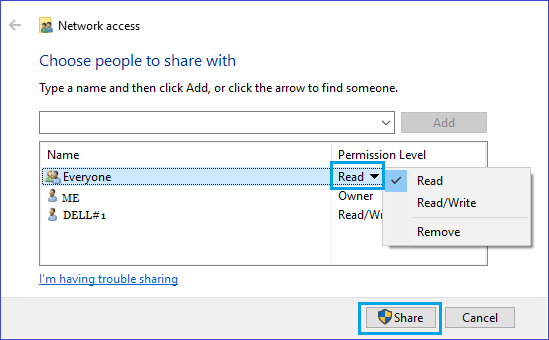
Выбирать Читать (вариант по умолчанию), если вы хотите, чтобы пользователь просто просматривал и открывал файлы. Если вы хотите, чтобы пользователь мог изменять и удалять файлы, выберите Читай пиши вариант.
5. На следующем экране скопируйте или запишите Сетевой путь для общей папки и нажмите Сделанный.
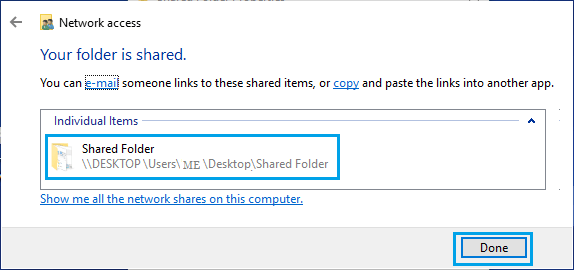
Вы можете отправить сетевой путь по электронной почте пользователям, с которыми хотите поделиться файлами.
2. Совместное использование файлов и папок с помощью дополнительных настроек
Параметр Advanced Sharing в Windows 10 позволяет настраивать параметры общего доступа.
1. Щелкните правой кнопкой мыши Папка содержащие файлы, которыми вы хотите поделиться с другими, и нажмите Характеристики.
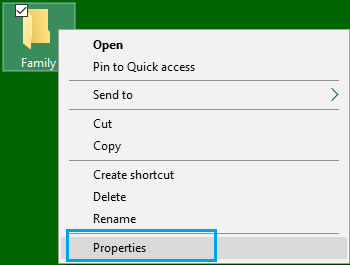
2. На следующем экране выберите Совместное использование вкладку и нажмите Расширенный обмен кнопка.
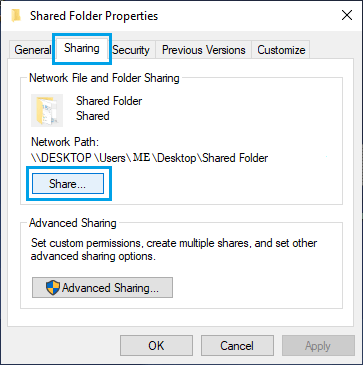
3. На экране Advanced Sharing установите флажок Поделись этим папка, установите ограничение для одновременных пользователей и нажмите Разрешения.
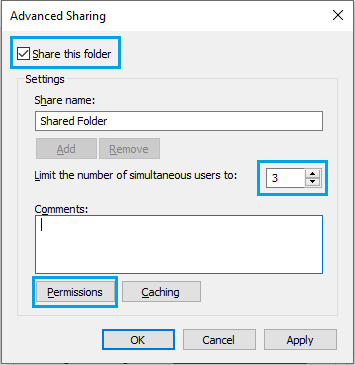
4. На экране разрешений вы можете настроить уровень разрешений для конкретных пользователей.
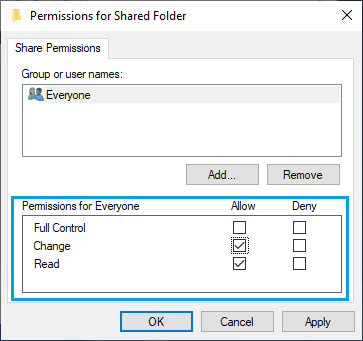
Если вы хотите, чтобы Пользователь мог открывать, редактировать, удалять и создавать файлы, выберите оба Читать и Изменять поля под разделом «Разрешить».
5. Нажмите на Применять > В ПОРЯДКЕ закрыть экран.
6. Нажмите на В ПОРЯДКЕ чтобы закрыть экран Advanced Sharing
После того, как вы выполните вышеуказанные шаги, другие пользователи смогут получить доступ ко всем файлам, находящимся в общей папке на вашем компьютере.
3. Делитесь файлами без имени пользователя и пароля.
По умолчанию любой, кто пытается получить доступ к общим файлам и папкам, расположенным на вашем компьютере, должен будет ввести ваше имя пользователя и пароль.
Однако это требование можно отключить, отключив параметр «Совместное использование, защищенное паролем» на экране «Расширенные настройки общего доступа».
1. Открытым Настройки > нажмите на Сеть и Интернет > Центр коммуникаций и передачи данных.
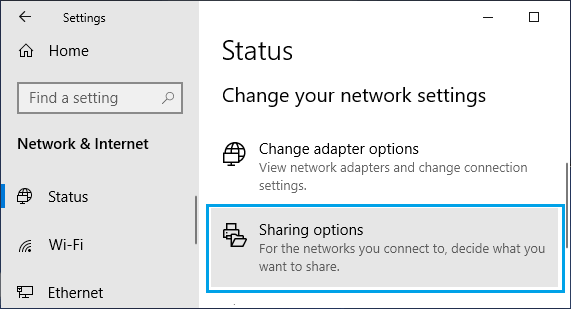
2. На следующем экране нажмите Все сети.
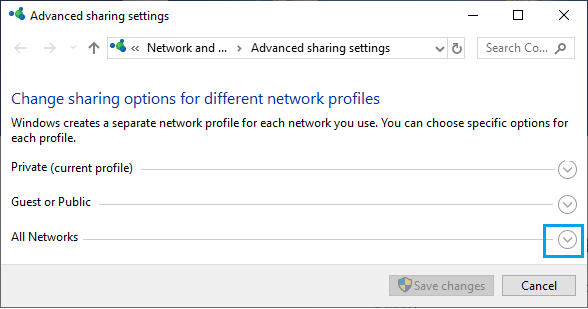
3. На следующем экране выберите Отключить совместное использование, защищенное паролем вариант и нажмите на Сохранить изменения.
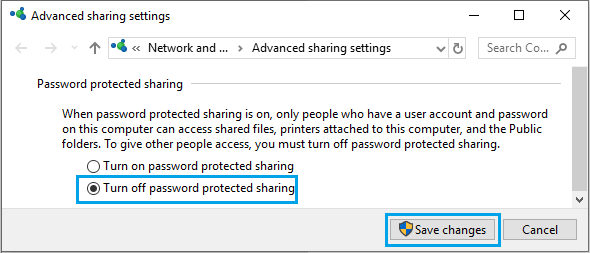
Теперь, когда вы предоставляете общий доступ к файлам на своем компьютере, другие пользователи смогут получить доступ к вашим файлам без ввода имени пользователя и пароля.
- Как изменить владельца файла или папки в Windows 10
- Как скопировать файлы из одной учетной записи пользователя в другую в Windows 10
[ad_2]
