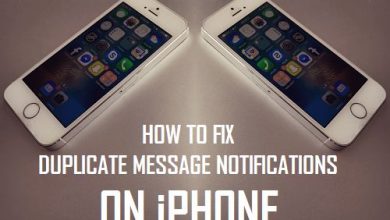Как быстро и эффективно обрезать видео на Mac
[ad_1]
📱⭐
Задумывались ли вы, как можно вырезать интересный сюжет из большого видео на Mac? Хотя большинство видеоплееров включают в себя полную поддержку для сохранения небольших клипов в формате GIF и позволяют вам делиться ими с другими социальными платформами, кажется сложным сохранить желаемые сегменты с точностью до каждой секунды. Без сомнения, у вас могут возникнуть проблемы при обработке вашего большого видео, не только в этом случае. Как сделать это грамотно? Успокойтесь, и вы избавитесь от депрессии. Вот замечательное решение для обрезки видео на Mac. Если вам нравится локальная поддержка Mac, вы можете напрямую обратиться за помощью к QuickTime. Однако, если вы выберете специальный инструмент для резки видео для Mac, вы также можете получить отличный инструмент. Не стесняйтесь. Подписывайтесь на меня!
- Метод 1. Обрезка видеоклипов на Mac с помощью QuickTime
- Способ 2. Вырежьте видеоклипы на Mac с помощью Joyoshare Video Trimmer
- Способ 3. Обрезать видеоклипы бесплатно на Mac с помощью VLC
Метод 1. Как обрезать видео на Mac — встроенное программное обеспечение QuickTime
Учитывая отсутствие требований к установке, приложение QuickTime можно считать оптимальным выбором для обрезки видеоклипов на Mac. Здесь вы можете посмотреть, как действовать на каждом этапе.
Примечание: QuickTime — это встроенный инструмент, разработанный с различными функциями. Тем не менее, он может иметь только базовый процесс обрезки ваших видеоклипов. Если вы хотите найти более профессиональный метод, вы можете выбрать другой доступный метод, который будет упомянут позже.
-
Шаг 1 Открывайте видеоклипы с помощью QuickTime
По умолчанию большинство видео будет открываться с помощью QuickTime на Mac. Если нет, вы можете выбрать видеоклип и щелкнуть правой кнопкой мыши Открыть с выбрать «QuickTime Player».
Примечание. Также можно сначала запустить приложение «QuickTime» в строке меню и перейти в «Файл»> «Открыть файл», чтобы выбрать нужный видеоклип.
-
Шаг 2 Перейдите к Подрезать вариант
Перейдите к «Редактировать» в строке меню и нажмите кнопку «Обрезать». Или вы можете использовать сочетание клавиш «Command + T» вручную.
-
Шаг 3 Установить режущий сегмент
После импорта видеоклипа в QuickTime вы можете подготовиться к сокращению его длины. С помощью специальной красной головки воспроизведения вам будет удобно сузить точку разделения. Затем переместите маленькие ручки, чтобы определить точную область.
-
Шаг 4 Начните обрезать видеоклип на Mac
Теперь пришло время нажать кнопку «Обрезать», чтобы вы могли оставить приятные части.
Метод 2. Обрезать видео на Mac — Joyoshare Video Trimmer
Чтобы ваши видеоклипы были организованы, вам лучше воспользоваться более блестящей программой для нарезки видео, с помощью которой вы можете получить доступ к обрезке не только видео, но и аудио на Mac без ущерба для исходного качества.
Здесь вы не можете пропустить Joyoshare Video Trimmer, достойный инструмент для избавления от ненужных фрагментов из исходного видеофайла. Он поставляется с широкими возможностями для сохранения готовых нарезок видео в любой широко используемый формат, а также на популярное устройство, например, M4V, MP4, AVI, MPG, MPEG, 3GP, 3G2, MKV, WMV, iPhone, Android, смарт-телевизоры, игровые приставки и т. д.
Кроме того, он обладает мощной способностью работать со скоростью до 60 раз быстрее, чтобы обрезать видео в кратчайшие сроки.
Ключевые особенности видеотриммера Joyoshare:
Обрезайте любые видеоклипы в исходном качестве 1:1.
Доступно для разных операционных систем Mac
Скорость резки и обрезки до 60 раз выше
Встроенный видеоредактор для обрезки, субтитров, поворота, эффектов и т. д.
-
Шаг 1 Импорт видеофайла в Joyoshare Video Trimmer для Mac
После запуска Joyoshare Video Trimmer для Mac вы увидите область «Перетащите медиафайлы сюда для запуска», отображаемую в основном интерфейсе. Делайте то, что он подсказывает, или просто нажмите кнопку «Открыть», расположенную в правом нижнем углу. Добавив видеоклип, который вы хотите обрезать, вы можете перейти к следующему шагу.
-
Шаг 2 Выбирайте клипы и обрезайте видео на Mac
Можно легко исключить ненужные части с помощью Joyoshare Video Trimmer. Вы можете переместить начальный и конечный маркеры в нужное положение. Кроме того, вы также можете ввести точное время начала и время окончания, чтобы установить временной интервал. Независимо от того, какой метод вы предпочитаете, точность будет гарантирована.
Примечание. Один и тот же видеофайл можно разрезать и редактировать на несколько сегментов одновременно. Что вам нужно сделать, это просто нажать кнопку «+» в левом нижнем углу. Кстати, чтобы объединить их в один, можно поставить галочку в опции «Объединить сегменты».
-
Шаг 3 Подтвердите настройки формата
Пока видеоклип, который нужно обрезать, готов, вы можете выбрать выходной формат, а также любимое устройство в соответствии со своими требованиями. Прямо здесь «Высокоскоростной режим» позволяет обрезать видео без потерь, а «Режим кодирования» позволяет настраивать качество файла, размер видео и кодек. Просто выберите один в соответствии с вашими потребностями.
-
Шаг 4 Вывод и сохранение видеоклипов на Mac
Настало время нажать кнопку «Старт», чтобы начать обрезку видео. По завершении появится всплывающее окно, в котором вы сможете проверить обрезанные видеоклипы.
Метод 3. Как VLC обрезает видео Mac
Откровенно говоря, большое количество пользователей задаются вопросом, как обрезать видео на Mac с помощью популярного мультимедийного инструмента — VLC. Он действительно может выполнять обрезку, но имеет некоторые ограничения, например, не может вырезать несколько клипов из одного видео, не может обрезать видео сразу на несколько сегментов, не может поддерживать пакетную обрезку видео и не может удалять середину видео. Если вы знаете все это и все еще хотите попробовать, вы можете посмотреть руководство ниже:
Гид:
Шаг 1: Откройте загруженный VLC на вашем Mac;
Шаг 2: Перейдите в «VLC» > «Настройки» > «Ввод/кодеки» > «Каталог записи или имя файла», чтобы выбрать место для обрезанного видео и «Сохранить»;
Шаг 3: Теперь перетащите целевое видео в список воспроизведения VLC и дважды щелкните его, чтобы воспроизвести файл;
Шаг 4: Переместите указатель воспроизведения видео и сделайте паузу там, где вы хотите обрезать его в начале;
Шаг 5: Перейдите в «Воспроизведение»> «Запись», чтобы выбрать начальную точку;
Шаг 6: Нажмите пробел, чтобы возобновить воспроизведение видео, аналогично сделайте паузу и нажмите «Запись», чтобы выбрать конечную точку;
Шаг 7: Вы вырезаете видеоклипы с помощью VLC после подтверждения начальной и конечной точек. Затем перейдите в предыдущее место, которое вы установили, чтобы проверить его.
[ad_2]
Заключение
В данной статье мы узнали Как быстро и эффективно обрезать видео на Mac
.Пожалуйста оцените данную статью и оставьте комментарий ниже, еcли у вас остались вопросы или пожелания.