Как автоматически обновлять данные сводной таблицы
[ad_1]
Каждый раз, когда вы вносите изменения в исходные данные, важно убедиться, что сводная таблица обновляется. Ниже приведены шаги по автоматическому обновлению данных сводной таблицы, а также шаги по обновлению данных сводной таблицы вручную.
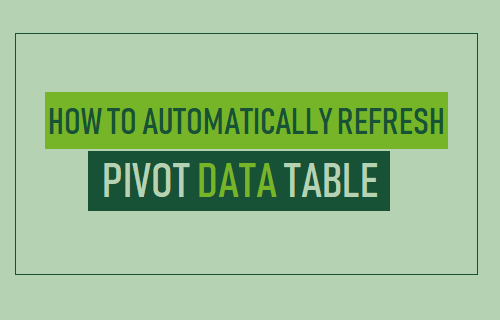
Обновить данные сводной таблицы
По умолчанию сводные таблицы в Excel не обновляются автоматически. Однако можно сделать так, чтобы сводная таблица автоматически обновляла свои данные, перейдя в параметры сводной таблицы.
Всякий раз, когда сводная таблица настроена на обновление своих данных, она будет автоматически обновлять свои данные каждый раз, когда открывается рабочий лист, содержащий сводную таблицу.
Если вы имеете дело с большими объемами данных, опция автоматического обновления данных может замедлить работу.
Следовательно, в случае больших листов лучше вручную обновлять данные сводной таблицы.
1. Автоматическое обновление данных сводной таблицы
Вы можете выполнить следующие шаги, чтобы настроить сводную таблицу для автоматического обновления данных.
1. Щелкните правой кнопкой мыши в любом месте Сводная таблица и нажмите на Параметры сводной таблицы в появившемся меню.
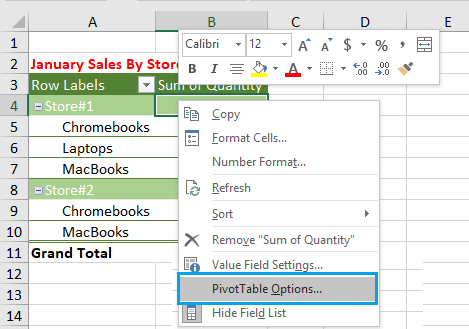
2. На экране параметров сводной таблицы щелкните значок Данные Tab и выберите Обновлять данные при открытии файла вариант.
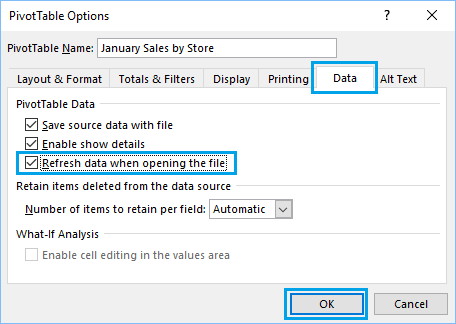
3. Нажать на В ПОРЯДКЕ кнопку, чтобы сохранить это изменение.
После этой настройки вы обнаружите, что сводная таблица автоматически обновляет свои данные каждый раз, когда вы открываете файл, содержащий сводную таблицу.
2. Обновление данных сводной таблицы вручную
Если вы имеете дело с большими исходными данными, лучше вручную обновить сводную таблицу и убедиться, что изменения, внесенные в исходные данные, отражаются в сводной таблице.
Щелкните правой кнопкой мыши в любом месте Сводная таблица и нажмите на Обновить в появившемся меню.
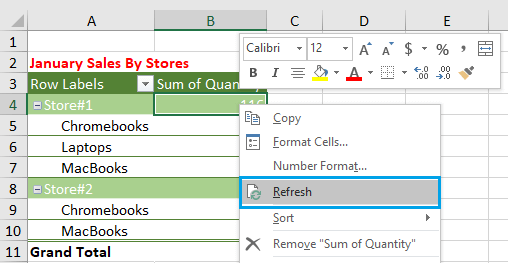
Другой способ обновить сводную таблицу вручную — щелкнуть Анализировать Вкладка в верхней строке меню и нажмите Обновить в разделе «Данные».
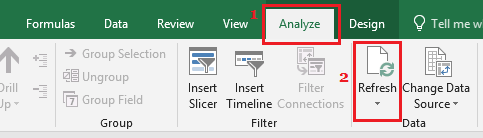
Вы можете использовать любой из вышеперечисленных методов для обновления данных сводной таблицы и убедиться, что изменения, внесенные в исходные данные, отражаются в сводной таблице.
Запретить регулировку ширины столбцов и форматирования ячеек
При обновлении сводной таблицы вы можете обнаружить, что ширина столбцов и форматирование ячеек меняются. Вы можете предотвратить это, выбрав параметр «Сохранить форматирование ячеек» в параметрах сводной таблицы.
1. Щелкните правой кнопкой мыши в любом месте Сводная таблица и нажмите на Параметры сводной таблицы… в появившемся меню.
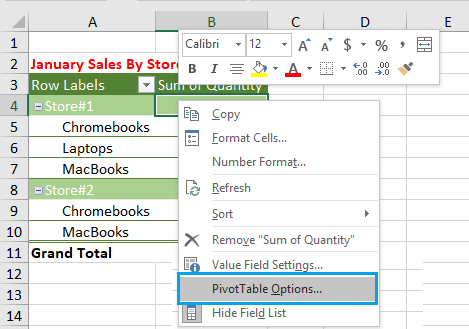
2. На экране параметров сводной таблицы щелкните Макет и формат и выберите Сохранить форматирование ячеек при обновлении и Автоматически подогнать ширину столбца при обновлении опции.
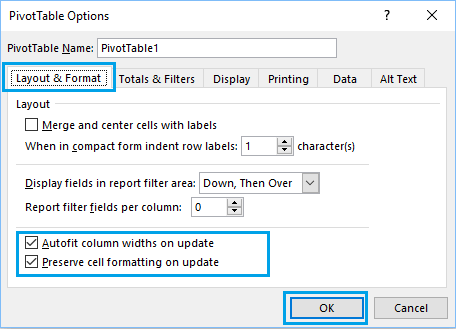
3. Нажмите на В ПОРЯДКЕ чтобы сохранить эту настройку.
После этого вы не обнаружите, что сводная таблица теряет форматирование ячеек и ширину столбцов при каждом обновлении данных сводной таблицы.
- Как изменить источник и диапазон данных сводной таблицы
- Как скрыть пробелы в сводной таблице
[ad_2]
