Исправлено: Защитник Microsoft не работает или не включается
[ad_1]
Пользователи сообщали о том, что Защитник Microsoft не работает или не включается. Вы сможете решить эту проблему с безопасностью Windows, выполнив действия по устранению неполадок, указанные ниже.
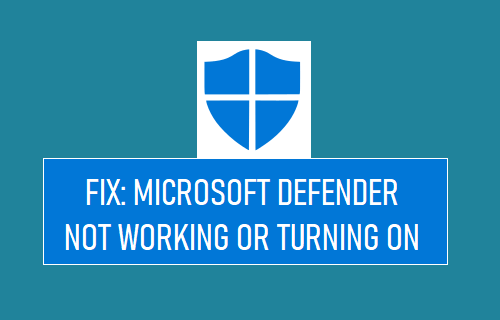
Защитник Microsoft не включается
Как правило, проблема, связанная с тем, что Microsoft Defender не работает или не включается, возникает после того, как пользователи только что купили новый компьютер, а также когда пользователи пытаются переключиться со сторонней антивирусной программы на Microsoft Defender.
В случае новых компьютеров проблема обычно связана с автоматической установкой McAfee Antivirus на ваше устройство. Это можно легко исправить, удалив со своего компьютера программу McAfee Antivirus.
Если вы не можете включить Microsoft Defender даже после удаления McAfee, Norton или любой другой антивирусной программы, проблема может быть связана с остатками или следами или ранее установленной антивирусной программой, которая все еще остается активной на компьютере.
В некоторых случаях проблема также может быть связана с тем, что Защитник Microsoft заблокирован или отключен вредоносными программами / вирусами и по другим причинам.
Подсказка: В упорных случаях единственный способ решить эту проблему — использовать параметр «Сбросить этот компьютер» (см. «Последний метод» ниже).
1. Удалите сторонние антивирусные программы.
По умолчанию Microsoft Defender автоматически отключается, когда обнаруживает наличие сторонней антивирусной программы, установленной на компьютере.
Следовательно, необходимо удалить с компьютера все ранее установленные антивирусные программы. После этого вы сможете включить защиту Microsoft Defender.
Перейти к Настройки > Программы > На правой панели выберите Антивирусная программа что вы хотите удалить и нажмите Удалить.
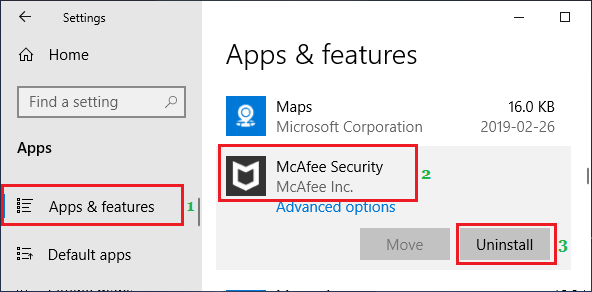
Повторите вышеуказанные шаги, чтобы удалить все версии и модули сторонних антивирусных программ, установленных на вашем компьютере.
2. Включение Защитника Microsoft вручную
После удаления сторонних антивирусных программ вам, возможно, придется вручную включить антивирусную защиту Microsoft Defender на вашем компьютере.
Перейти к Настройки > Обновление и безопасность > выберите Безопасность Windows на левой панели. На правой панели нажмите Защита от вирусов и угроз.
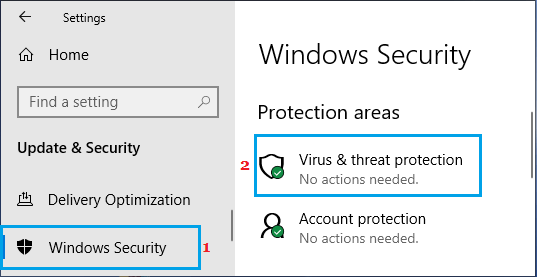
Прокрутите вниз до следующего экрана и нажмите Управление настройками Ссылка находится в разделе «Настройки защиты от вирусов и угроз».
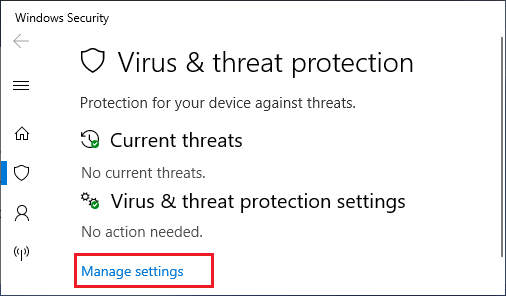
На следующем экране включите Защита в реальном времени.
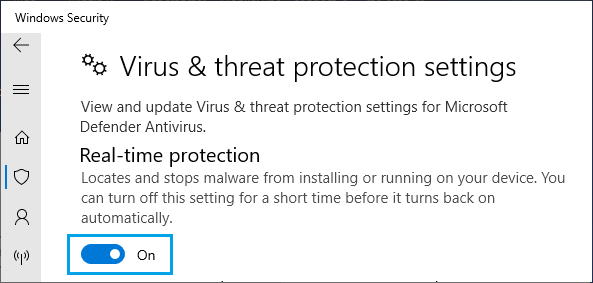
Если вам нужна дополнительная защита, вы также можете включить Облачная защита как доступно на том же экране.
3. Используйте средство очистки антивирусной программы.
Если вы не можете включить Microsoft Defender даже после удаления сторонней антивирусной программы, проблема может быть связана с тем, что на вашем компьютере все еще остаются следы антивирусной программы.
Чтобы исправить это, вы можете использовать средства удаления антивирусного программного обеспечения, доступные на странице поддержки Microsoft.
Загрузите Инструмент для удаления в зависимости от установленной на вашем компьютере антивирусной программы> Щелкните правой кнопкой мыши значок Загруженный файл и нажмите на Запустить от имени администратора вариант.
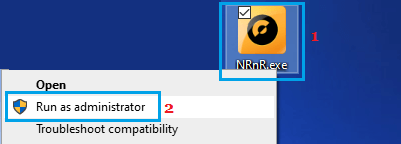
На следующем экране выберите Передовой вариант> нажмите на Удалить только и дождитесь, пока инструмент удалит все следы антивирусной программы с вашего компьютера.
4. Загрузите средство устранения неполадок безопасности Windows.
Перейдите на страницу поддержки безопасности Windows от Microsoft и нажмите Скачать чтобы загрузить средство устранения неполадок безопасности Windows на свой компьютер.
После загрузки файла откройте Файл и следуйте инструкциям по поиску и устранению неисправностей и устранению проблем безопасности Windows на вашем компьютере.
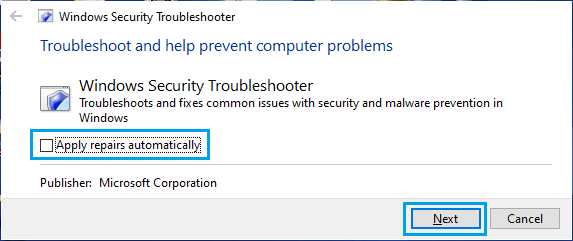
Примечание: Вы также можете загрузить средство устранения неполадок на внешний накопитель и запустить средство устранения неполадок с USB-накопителя, чтобы исправить проблемы на вашем компьютере.
5. Проверьте реестр Защитника Windows.
Возможно, что Защитник Microsoft был окончательно отключен на вашем компьютере сторонней антивирусной программой, которая была ранее установлена на вашем компьютере.
Щелкните правой кнопкой мыши Начинать кнопку и нажмите на Бегать. В окне «Выполнить команду» введите Regedit и нажмите на В ПОРЯДКЕ.

На экране редактора реестра перейдите к HKEY_LOCAL_MACHINE SOFTWARE Policies Microsoft Защитник Windows. На правой панели дважды щелкните Отключить антишпионское ПО и измените его значение данных с 1 на 0.
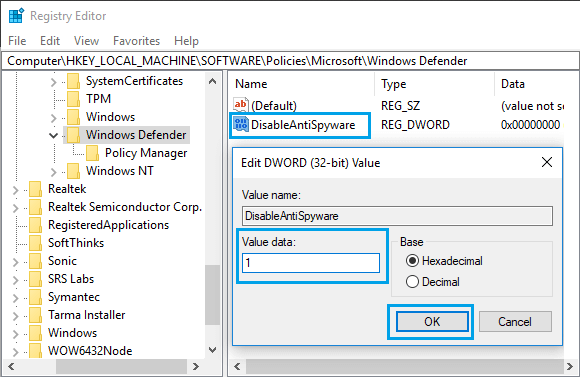
Примечание: 1 в поле данных значения Отключает Защитник Windows и 0 Включает Защитник Windows.
После этого перезагрузите компьютер и посмотрите, сможете ли вы включить защиту в реальном времени Microsoft Defender на своем компьютере.
6. Сканирование ПК с помощью сканера безопасности Microsoft.
Если вам по-прежнему не удается включить защиту в реальном времени с помощью Microsoft Defender, рекомендуется проверить свой компьютер на наличие вредоносных программ с помощью сканера безопасности Microsoft.
После загрузки файла откройте Файл > выберите Тип сканирования и нажмите на Сканировать кнопка. После завершения сканирования вы сможете увидеть результаты сканирования.
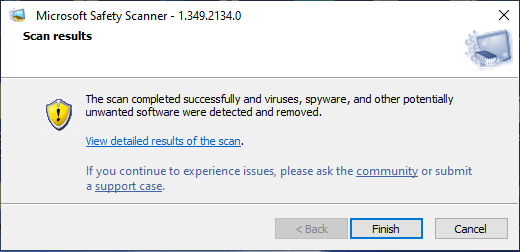
Вы можете нажать на Посмотреть подробные результаты возможность увидеть подробные результаты сканирования на % SYSTEMROOT% debug msert.log.
7. Запустите SFC Scan & DISM Tool.
Запустите сканирование SFC, чтобы исключить возможность повреждения системных файлов на вашем компьютере.
Тип Командная строка в строке поиска> щелкните правой кнопкой мыши Командная строка и выберите Запустить от имени администратора вариант.
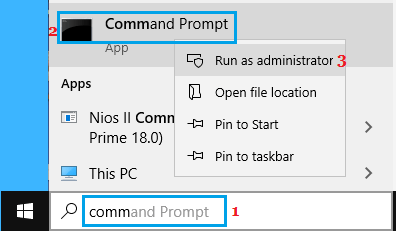
В окне командной строки введите sfc / scannow и нажмите Входить Ключ.

Терпеливо дождитесь, пока Windows просканирует ваш компьютер на наличие ошибок системных файлов и исправит их.
После завершения сканирования SFC введите DISM / Онлайн / Очистка-Образ / RestoreHealth и нажмите Введите ключ.
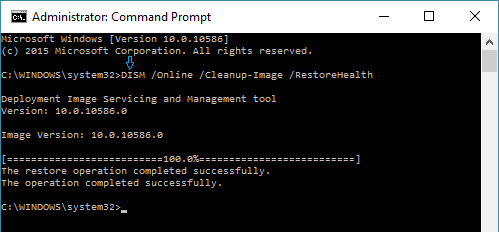
Подождите, пока инструмент DISM проверит ваш компьютер на наличие ошибок и исправит их.
После завершения выполнения команды DISM перезагрузите компьютер и посмотрите, можете ли вы теперь включить антивирусную защиту Microsoft Defender на своем компьютере.
8. Перезагрузите компьютер.
Если описанные выше методы устранения неполадок не помогли, пришло время перезагрузить компьютер. Это был единственный метод, который сработал в нашем случае.
Встроенный инструмент «Сбросить этот компьютер» дает возможность удалить все с компьютера и переустановить ОС Windows, а также сохранить все личные файлы в целости и переустановить операционную систему Windows.
Перейти к Настройки > Обновление и безопасность > Выбрать Восстановление левая панель. На правой панели нажмите Начать опция, расположенная в разделе «Сбросить этот компьютер».
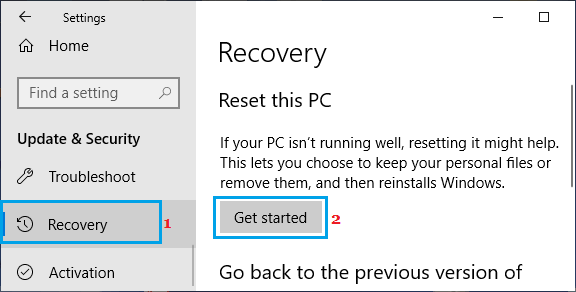
На следующем экране выберите Сохранить мои файлы вариант и следуйте инструкциям на экране, чтобы перезагрузить компьютер.
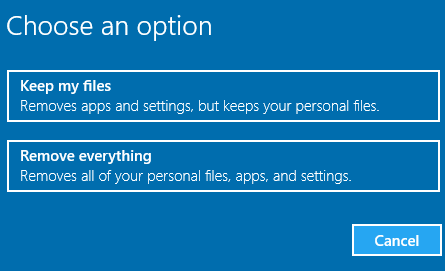
После завершения процесса сброса перейдите к Настройки > Обновление и безопасность > выберите Безопасность Windows на левой панели. На правой панели нажмите Откройте Безопасность Windows.
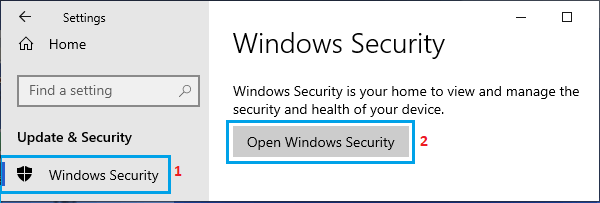
На следующем экране нажмите на значок в форме шестеренки. Значок настроек на левой панели. На правой панели нажмите Управление поставщиками ссылка, расположенная в разделе «Поставщики безопасности».
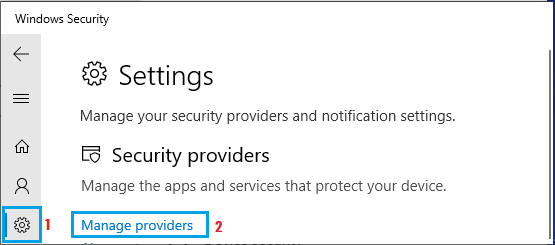
На следующем экране вы должны найти Microsoft Defender Antivirus Turned НА.
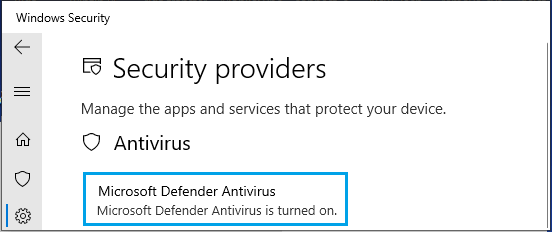
Если вы обнаружите, что McAfee защищает ваш компьютер (вместо Microsoft Defender), вам придется удалить программу McAfee Antivirus со своего компьютера, выполнив действия, указанные в первом методе (выше).
- Как обновить или переустановить драйверы в Windows 10
- Как освободить место на жестком диске в Windows 10
[ad_2]
