Исправлено: Windows не может идентифицировать это оборудование (код 9), ошибка
[ad_1]
Если вы видите сообщение об ошибке «Windows не может идентифицировать это оборудование» на вашем компьютере, проблема в большинстве случаев может быть решена путем обновления драйверов устройств на вашем компьютере.

Windows не может идентифицировать это оборудование (код 9) Ошибка
Ошибка «Windows не может идентифицировать это оборудование» упоминается как ошибка кода 9 в списке ошибок Windows 10, доступном на веб-сайте Microsoft.
Как упоминалось выше, основная причина ошибки Code 9 связана с отсутствием, устареванием или повреждением драйверов устройств.
Помимо неисправных драйверов устройств, ошибка Code 9 также может быть вызвана повреждением файлов реестра и наличием вредоносных программ или вирусов на компьютере.
Если вы не можете исправить ошибку кода 9, используя методы, указанные ниже, проблема может быть связана с неисправным оборудованием.
1. Обновите драйверы устройств вручную.
1. Щелкните правой кнопкой мыши Кнопка Пуск и нажмите на Диспетчер устройств.

2. На экране диспетчера устройств щелкните правой кнопкой мыши проблемный Устройство (В данном случае принтеры) и нажмите Обновить драйвер.
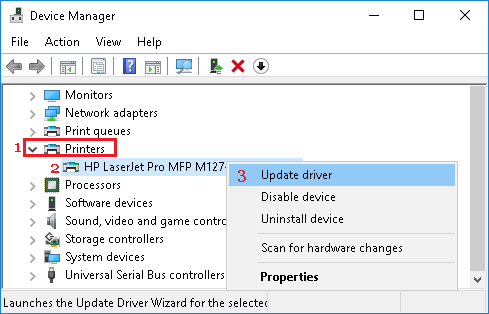
3. На следующем экране нажмите Автоматический поиск для обновленного варианта программного обеспечения драйвера.
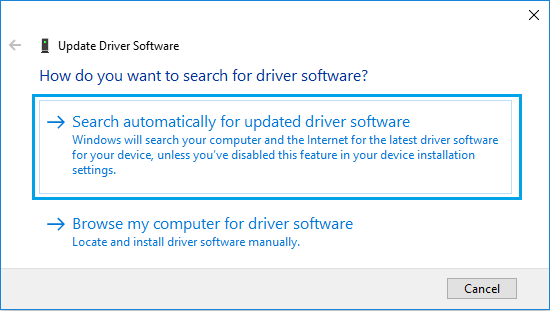
4. Разрешите Windows найти обновленный драйвер принтера и установить его на ваш компьютер.
2. Удалите и переустановите драйверы устройств.
Выполните следующие действия, чтобы удалить драйверы устройств для проблемных устройств на вашем компьютере.
1. Щелкните правой кнопкой мыши Начинать кнопку и нажмите на Диспетчер устройств.
2. На экране диспетчера устройств найдите устройство, вызывающее проблемы> щелкните правой кнопкой мыши значок проблемное устройство и нажмите на Удалить устройство вариант.
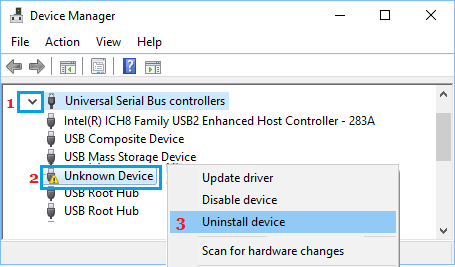
3. Во всплывающем окне подтверждения нажмите В ПОРЯДКЕ подтвердить.
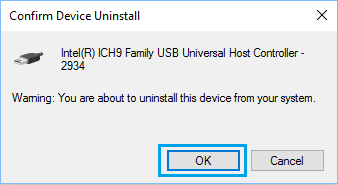
4. Начать сначала твой компьютер.
5. После перезагрузки компьютера откройте Диспетчер устройств > щелкните правой кнопкой мыши Действие вкладку и нажмите Сканирование на предмет изменений оборудования.
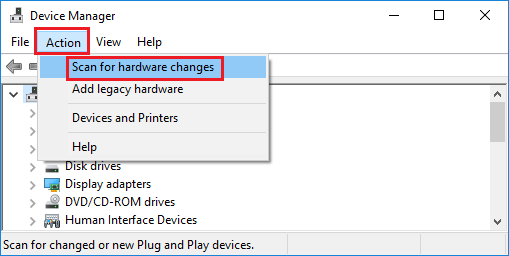
После перезагрузки компьютера Windows 10 должна автоматически установить необходимые драйверы.
3. Запустите средство устранения неполадок оборудования.
Windows 10 поставляется со встроенным средством устранения неполадок оборудования и устройств, которое должно помочь вам решить эту проблему.
1. Открытым Настройки и нажмите на Обновления и безопасность.
2. Нажмите на Устранение неполадок на левой панели. На правой панели выберите применимое средство устранения неполадок и нажмите на Запустите средство устранения неполадок.
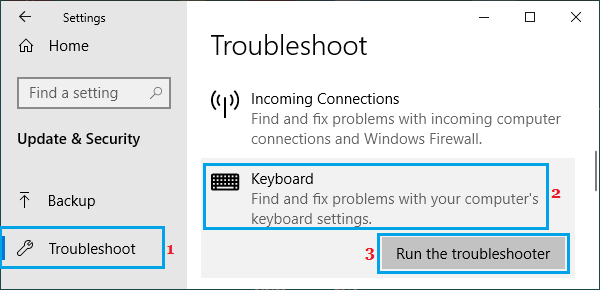
Например, если у вас возникли проблемы с клавиатурой, выберите средство устранения неполадок с клавиатурой. Если проблема связана с принтером, выберите средство устранения неполадок принтера.
4. Проверьте состояние памяти.
Если вы часто сталкиваетесь с кодом ошибки 9, проблема может быть связана с низким объемом оперативной памяти на вашем компьютере.
Ошибка кода 9 также может быть вызвана, если компьютеру не удается получить или определить действительный идентификатор для аппаратного устройства из-за недостаточного объема ОЗУ.
1. Открыть Диспетчер задач на твоем компьютере.
2. На экране диспетчера задач выберите Представление Tab и нажмите объем памяти на левой панели. На правой панели вы получите четкое представление об использовании ОЗУ и слотах ОЗУ на вашем компьютере.

Как вы можете видеть на изображении выше, использование ОЗУ на этом компьютере составляет 32%, и у него есть запасной слот для ОЗУ, который можно использовать для установки дополнительной ОЗУ (при необходимости).
- Как освободить место на жестком диске в Windows 10
- Как запретить приложениям работать в фоновом режиме в Windows 10
[ad_2]
