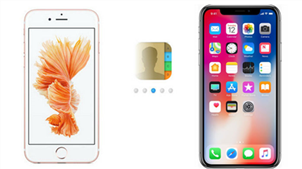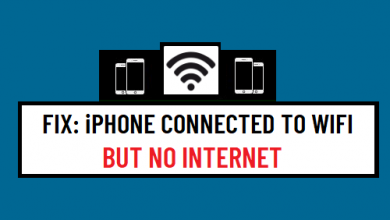Исправлено: Wi-Fi не работает на iPhone или iPad
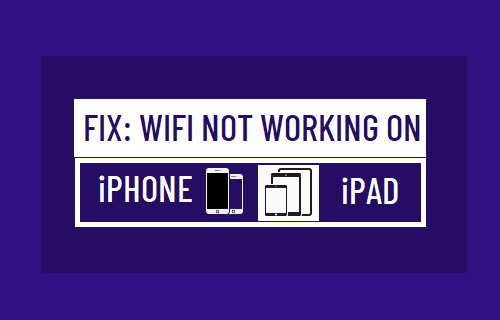
[ad_1]
Если вы столкнулись с проблемой, что Wi-Fi не работает на iPhone, вы сможете устранить и устранить проблему, используя методы, указанные ниже.
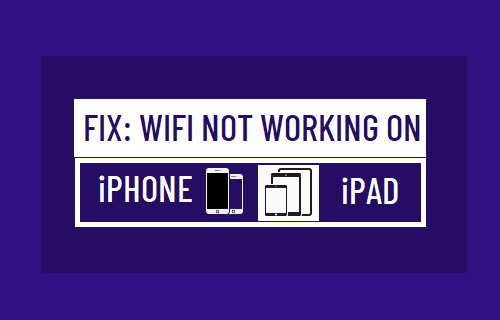
Wi-Fi не работает на iPhone или iPad
Wi-Fi не работает на iPhone по разным причинам: от незначительных ошибок программного обеспечения, слабого сигнала, неправильных настроек сети, ошибок модема / маршрутизатора до других проблем.
К счастью, большинство проблем с сетью Wi-Fi на iPhone можно легко решить, если только проблема не связана с повреждением оборудования.
1. Выключите Wi-Fi и повторно подключитесь.
В большинстве случаев проблемы с подключением к Wi-Fi на iPhone можно решить, отключив Wi-Fi и повторно подключившись к сети Wi-Fi через 30 секунд.
Перейти к Настройки > Вай-фай > выключить Вай-фай переместив переключатель в положение ВЫКЛЮЧЕННЫЙ Должность.
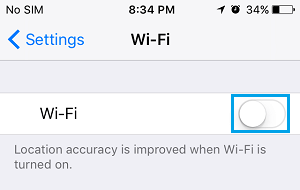
Через 30 секунд> включить Вай-фай переместив переключатель в положение НА должность.
2. Включение / отключение режима полета.
Включение и отключение режима полета — еще один способ исправить проблемы с сетевым подключением на iPhone.
Открытым Настройки > Включить Авиа режим переместив переключатель в положение НА должность.
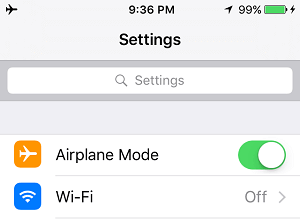
Через 30 секунд отключите Авиа режим переместив переключатель в положение ВЫКЛЮЧЕННЫЙ должность.
3. Перезагрузите iPhone.
Выключение iPhone и его повторный перезапуск помогает очистить зависшие программы и процессы, которые могут вызывать проблемы с сетевым подключением на вашем устройстве.
Перейти к Настройки > Общий > прокрутите вниз и нажмите Неисправность.
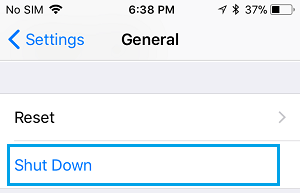
Подождите 30 секунд и Начать сначала iPhone, нажав кнопку питания.
4. Перезагрузите модем / маршрутизатор.
Проблема с тем, что Wi-Fi не работает на iPhone или iPad, может быть связана с сбоями в модеме / маршрутизаторе.
Отключите Модем / роутер из его источник питания источник> Подождите 60 секунд и снова подключите модем / маршрутизатор к его Источник питания Источник.
6. Продлить аренду DHCP
Продление аренды DHCP часто может помочь решить проблему, из-за которой iPhone не подключается к Wi-Fi.
Перейти к Настройки > Вай-фай > выберите свой Сеть Wi-Fi.
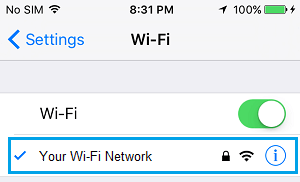
На следующем экране прокрутите вниз и нажмите Продлить аренду вариант.
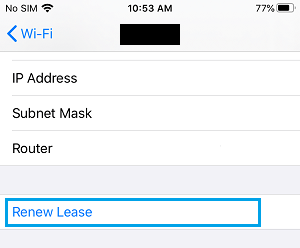
Во всплывающем окне подтверждения нажмите на Продлить аренду подтвердить.
7. ВЫКЛЮЧИТЕ WiFi Assist.
Иногда проблема возникает из-за того, что функция WiFi Assist на iPhone автоматически переключается на другую сеть.
Перейти к Настройки > Сотовый > отключить WiFi Assist переместив переключатель в положение ВЫКЛЮЧЕННЫЙ должность.
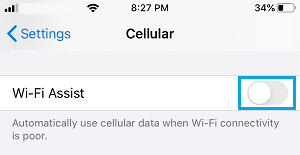
После отключения помощи Wi-Fi повторно подключитесь к сети Wi-Fi и посмотрите, работает ли Wi-Fi на вашем iPhone.
8. Забудьте о сети Wi-Fi и снова присоединитесь
Убедитесь, что вы знаете пароль для своей сети Wi-Fi, и выполните следующие действия, чтобы забыть и снова присоединиться к сети Wi-Fi.
Перейти к Настройки > Вай-фай > выберите свой Вай-фай сеть. На следующем экране нажмите на Забудьте об этой сети вариант.
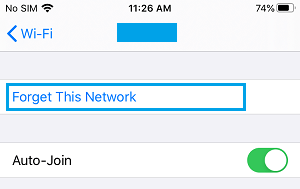
Во всплывающем окне подтверждения нажмите на Забывать подтвердить.
Подождите 30 секунд и присоединяйтесь Сеть Wi-Fi и посмотрите, работает ли теперь на вашем iPhone интернет.
9. Отключите Bluetooth.
Иногда Bluetooth может мешать работе сетей Wi-Fi, что приводит к проблемам с подключением к Wi-Fi на вашем устройстве.
Перейти к Настройки > блютус > отключить блютус переместив переключатель в положение ВЫКЛЮЧЕННЫЙ должность.
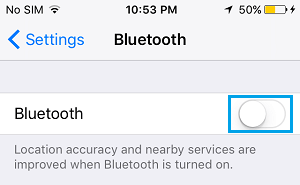
После отключения Bluetooth проверьте, работает ли Wi-Fi на вашем iPhone.
10. Отключите службы определения местоположения для сети Wi-Fi.
Некоторые пользователи сообщили об устранении проблемы путем отключения служб определения местоположения для сети Wi-Fi.
Перейти к Настройки > Конфиденциальность > Сервисы определения местоположения > На следующем экране прокрутите вниз и нажмите Системные услуги.
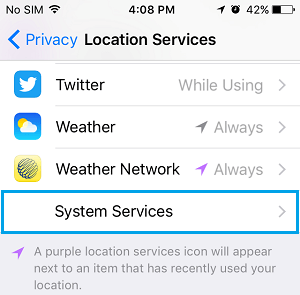
На экране системных служб отключите Сеть Wi-Fi вариант.

Примечание: Эти шаги отключают службы определения местоположения для сети Wi-Fi, это не повлияет на работу вашей сети Wi-Fi.
11. Сбросить настройки сети.
Запишите имя сети Wi-Fi и пароль и выполните следующие действия, чтобы сбросить настройки сети на вашем iPhone до заводских настроек по умолчанию.
Перейти к Настройки > Общий > Перезагрузить > На следующем экране выберите Сбросить настройки сети вариант.
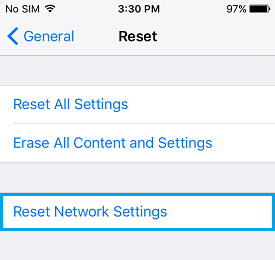
Во всплывающем окне подтверждения нажмите на Сбросить настройки сети еще раз подтверждаю.
После этого снова подключите свой iPhone к сети Wi-Fi и посмотрите, работает ли Wi-Fi на вашем устройстве.
12. Переключитесь на Google DNS.
Это решение может помочь, если проблема связана с тем, что DNS-серверы вашего интернет-провайдера заняты или испытывают проблемы.
Фактические шаги по переключению DNS-серверов на вашем устройстве на Google вы можете найти в этой статье: Как использовать Google DNS на iPhone и iPad.
- Как сделать резервную копию iPhone на компьютер и iCloud
- Как запретить iPhone автоматически воспроизводить музыку в машине
[ad_2]