Исправлено: проблема с поиском Windows не работает
[ad_1]
Если функция поиска не работает на вашем компьютере, вы можете найти ниже методы устранения неполадок, чтобы решить проблему с неработающим поиском Windows.
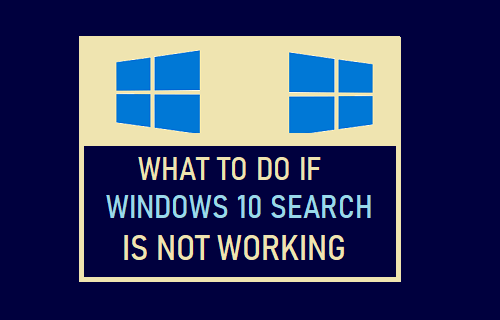
Поиск Windows не работает
И в Windows 10, и в 11 есть надежная функция поиска, которая позволяет искать файлы и папки непосредственно из поля поиска, расположенного рядом с кнопкой «Пуск».
Хотя функция поиска Windows в большинстве случаев работает без проблем, также известно, что она замедляется и даже перестает отвечать на запросы, особенно после установки Центра обновления Windows.
Известно, что когда поиск Windows перестает работать, он полностью перестает отвечать на запросы и может даже помешать вам щелкнуть или ввести текст в поле поиска.
1. Перезагрузите компьютер
Иногда проблема связана с зависшей программой или процессом, препятствующим нормальной работе Windows Search.
В большинстве случаев это можно исправить, выключив компьютер и Перезапуск обратно через 60 секунд.
2. Установите обновления
Другая причина, по которой Windows Search не работает, связана с обновлением, ожидающим установки на компьютер.
Перейти к Настройки > Обновление и безопасность > выбрать Центр обновления Windows на левой панели. На правой панели проверьте, доступно ли обновление.
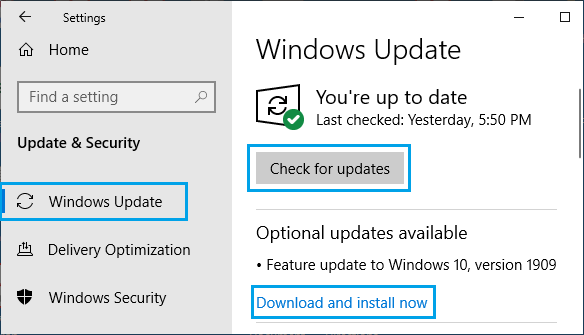
Если нет, нажмите на Проверить наличие обновлений и разрешите Windows проверять наличие обновлений и устанавливать доступные обновления на ваш компьютер.
3. Используйте средство устранения неполадок Windows
Вы можете доверять встроенному средству устранения неполадок поиска и индексирования Windows на вашем компьютере, чтобы найти и устранить проблемы поиска Windows.
Перейти к Настройки > Обновление и безопасность > выбрать Устранение неполадок на левой панели. На правой панели прокрутите вниз и нажмите Дополнительные средства устранения неполадок.
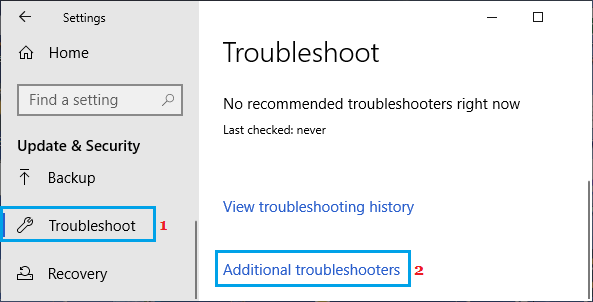
2. На следующем экране прокрутите вниз и нажмите Поиск и индексация а затем нажмите на Запустите средство устранения неполадок.

На экране поиска и индексирования выберите Файлы не отображаются в результатах поиска и другие элементы, которые применяются, и нажмите на Следующий кнопка.
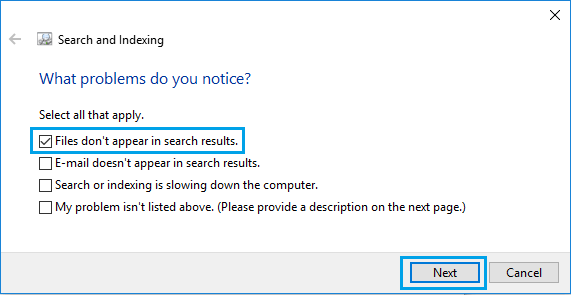
Следуйте инструкциям на экране, пока Windows пытается исправить проблемы, связанные с поиском и индексированием на вашем компьютере.
4. Перезапустите проводник Windows.
Щелкните правой кнопкой мыши на Начинать кнопку и выберите Диспетчер задач в меню ВинХ. На экране диспетчера задач щелкните правой кнопкой мыши проводник Виндоус и выберите Начать сначала вариант.

Это обновит и перезапустит проводник Windows на вашем компьютере. После этого попробуйте использовать панель поиска на своем компьютере и посмотрите, работает ли она сейчас.
5. Перезапустите службу поиска Windows.
Проблема с тем, что поиск на панели задач Windows 10 не работает на вашем компьютере, может быть связана с тем, что служба поиска Windows дает сбой или зависает.
Щелкните правой кнопкой мыши на Кнопка Пуск и нажмите на Бегать. В окне «Выполнить команду» введите services.msc и нажмите на В ПОРЯДКЕ.

На экране «Службы» щелкните правой кнопкой мыши Поиск Windows и нажмите на Начать сначала.

Примечание: Если вы обнаружите, что служба поиска Windows не запущена, щелкните значок Начинать вариант.
6. Завершить процесс поиска зависшей Cortana
Проблема с тем, что Windows Search не работает на вашем компьютере, может быть связана с тем, что Cortana застряла на какой-то задаче и не может выйти из нее.
Щелкните правой кнопкой мыши на Начинать кнопку и нажмите на Диспетчер задач. На экране диспетчера задач переключитесь на Процессы вкладка > щелкните правой кнопкой мыши Кортана и выберите Завершить задачу вариант.
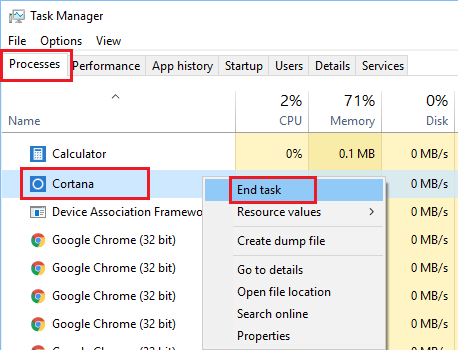
Это завершит все задачи, которые пыталась выполнить Кортана, сделав ее готовой и доступной для функции поиска.
7. Перестроить индекс поиска Windows
В редких случаях проблема может быть связана с поломкой или повреждением поискового индекса. В таких случаях вам необходимо выполнить трудоемкую задачу восстановления поискового индекса.
Примечание: Удаление и повторное построение индекса поиска Windows может повлиять на возможности поиска на вашем компьютере, пока индекс поиска не станет полностью рабочим.
Перейти к Настройки > Поиск > Разрешения и история и нажмите на Поиск Windows ссылка на правой панели.

На экране поиска Windows. прокрутите вниз и нажмите на Настройки индексатора расширенного поиска.
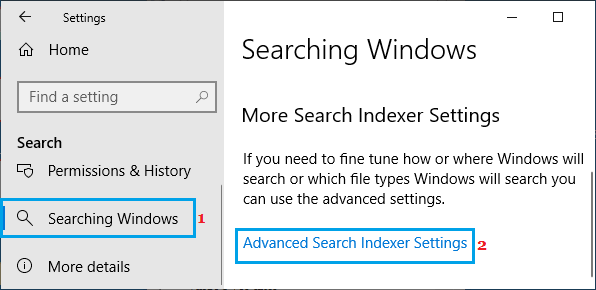
На следующем экране нажмите кнопку Передовой кнопка.
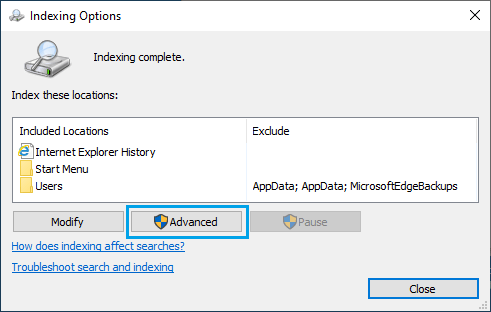
На экране «Дополнительные параметры» нажмите кнопку Восстановить кнопка.
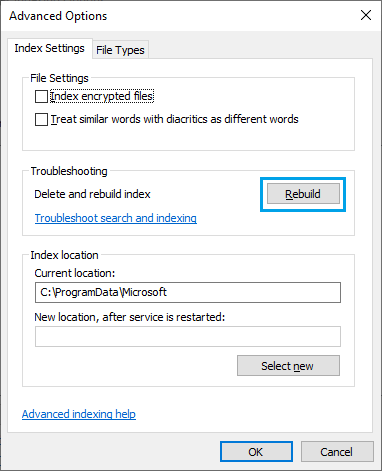
Во всплывающем окне подтверждения нажмите В ПОРЯДКЕ для подтверждения и терпеливо ждите, пока Windows перестроит поисковый индекс на вашем компьютере.
8. Отключить антивирусное программное обеспечение
Если приведенные выше решения не помогли, проблема может быть связана с антивирусным программным обеспечением, установленным на вашем компьютере.
Для подтверждения отключите антивирусное программное обеспечение на своем компьютере и посмотрите, поможет ли это исправить поиск на панели задач Windows.
Если проблема связана с антивирусным программным обеспечением, убедитесь, что на вашем компьютере установлена последняя версия антивирусного программного обеспечения.
- Как изменить поисковую систему по умолчанию в Windows 10
- Как восстановить удаленные файлы с ПК с Windows
[ad_2]
