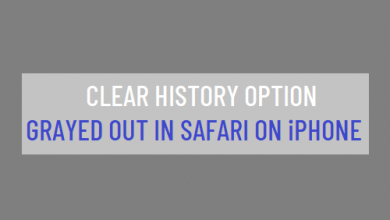Исправлено: Ошибка проверки на iPhone или iPad.
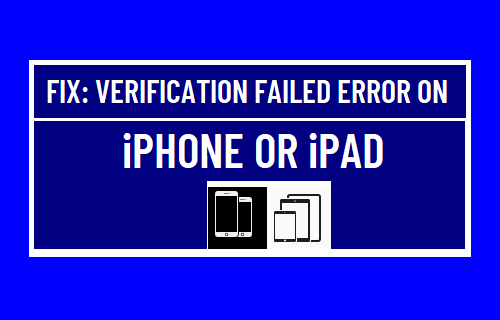
[ad_1]
Пользователи сообщали о различных типах сообщений об ошибках «Сбой проверки» при попытке войти в iCloud или App Store на iPhone или iPad.
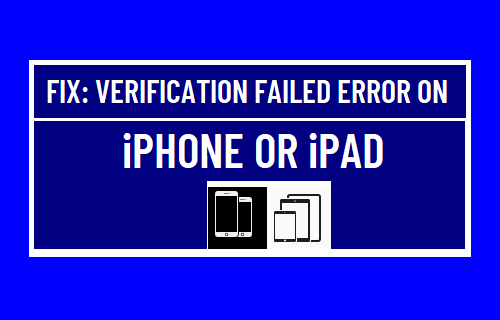
Ошибка проверки на iPhone
Сообщения об ошибках Verification Failed на iPhone могут появляться по разным причинам, от проблемы с серверами Apple, поврежденных или неправильных сетевых настроек до других причин.
Как правило, пользователи сообщают о следующих типах сообщений об ошибках «Сбой проверки» на iPhone.
- Ошибка проверки — произошла ошибка при подключении к серверу Apple ID.
- Ошибка проверки — истекло время ожидания подключения к iCloud
- Ошибка проверки — не удалось подключиться к серверу
- Ошибка проверки — истекло время ожидания запроса
Прежде чем приступить к другим действиям по устранению неполадок, посетите страницу состояния системы Apple и убедитесь, что все службы Apple, связанные с iCloud, работают правильно.
Если есть проблема, вам придется подождать, пока проблемный сервис не будет исправлен Apple. Если проблем нет, переходите к другим шагам по устранению неполадок.
1. Выйти из Apple ID и войти обратно
Если вы не можете войти в App Store из-за ошибки «Ошибка проверки», проблема может быть связана с тем, что ваш Apple ID не распознается.
Открытым Настройки > нажмите на свой идентификатор Apple ID > прокрутите вниз и нажмите Выход.
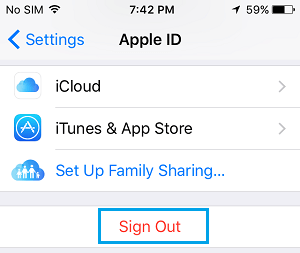
Через 30 секунд снова войдите в свой Apple ID и посмотрите, сможете ли вы войти в App Store.
2. Отключить VPN.
Если вы используете VPN, отключите службу VPN на своем iPhone и попробуйте войти в iCloud.
Перейти к Настройки > VPN > переместите переключатель рядом с Статус к ВЫКЛЮЧЕННЫЙ должность.
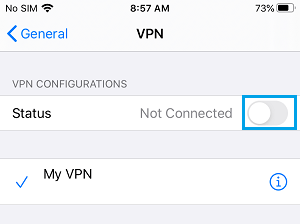
После отключения VPN вы сможете войти в свой Apple ID и App Store.
3. Выключите iPhone и перезапустите
Выключите iPhone, зайдя в Настройки > Общий > Неисправность. Дайте iPhone полностью выключиться> Подождите 30 секунд, а затем перезагрузите iPhone, нажав кнопку питания.
Это заставит закрыть все зависшие приложения и процессы, которые могут вызывать проблему на вашем iPhone.
4. Переключитесь на другую сеть Wi-Fi.
Переключение с другой сети Wi-Fi (5G или офисной сети) может помочь в решении этой проблемы.
Перейти к Настройки > Вай-фай > нажмите на свой Вай-фай сеть.
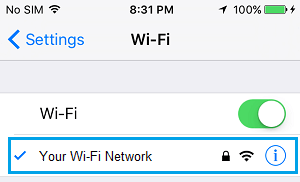
На следующем экране выберите 5G или другую доступную сеть в разделе «Мои сети».
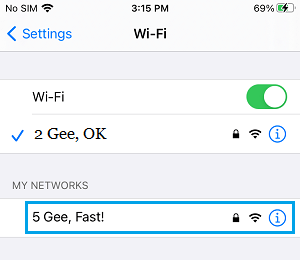
5. Забудьте о сети Wi-Fi и снова присоединитесь
Запишите свой пароль Wi-Fi и выполните следующие действия, чтобы забыть о сети Wi-Fi и снова присоединиться к сети.
Перейти к Настройки > Вай-фай > нажмите на свой Вай-фай сеть.
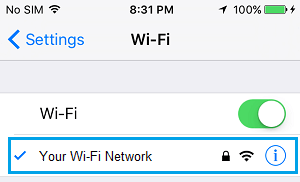
На следующем экране нажмите на Забудьте об этой сети вариант.
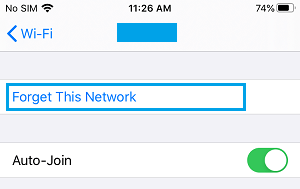
Во всплывающем окне подтверждения нажмите на Забывать подтвердить.
Подождите 60 секунд> нажмите на свой Сеть Wi-Fi > введите Пароль сети Wi-Fi присоединиться к сети
6. Сбросить настройки сети.
Запишите свой сетевой пароль WiFi и выполните следующие действия, чтобы сбросить настройки сети на вашем iPhone до исходных или заводских настроек по умолчанию.
Перейти к Настройки > Общий > Перезагрузить > выберите Сбросить настройки сети вариант.
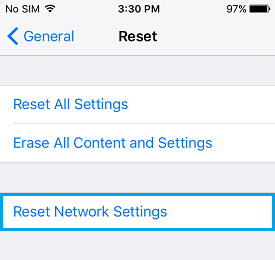
Во всплывающем окне подтверждения нажмите на Сбросить настройки сети еще раз подтверждаю.
После этого снова подключите свой iPhone к сети Wi-Fi и посмотрите, исчезла ли проблема, связанная с тем, что iPhone не подключается к Wi-Fi.
7. Перезагрузите модем / маршрутизатор.
В приведенных выше шагах не помогло, переключите ВЫКЛЮЧЕННЫЙ в Источник питания к модему / маршрутизатору — используйте кнопку ВКЛ / ВЫКЛ (если есть) или отключите кабель питания от розетки.
Подождите 60 секунд и переключитесь НА в Источник питания к модему / роутеру.
Этот процесс сбрасывает всю сеть Wi-Fi и, как известно, решает несколько сетевых проблем на iPhone.
- Повторный вход во всплывающие окна iCloud на iPhone
- Как перенести фотографии с iCloud на внешний жесткий диск
[ad_2]