Исправлено: ошибка Err_Empty_Response в Google Chrome
[ad_1]
Если вы столкнулись с ошибкой Err_Empty_Response в браузере Google Chrome, вы сможете решить проблему, выполнив действия по устранению неполадок, как указано ниже.
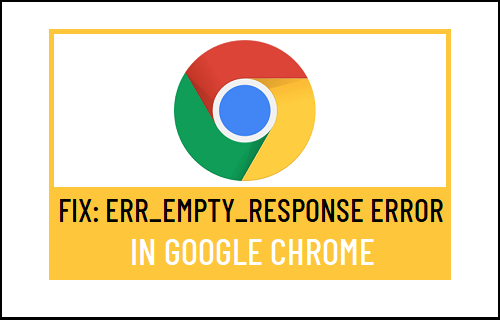
Err_Empty_Response в Google Chrome
Err_Empty_Response обычно возникает, когда пользователи пытаются получить доступ или войти на определенные веб-сайты с помощью браузера Google Chrome.
Как правило, пользователи сообщали о следующих типах сообщений с ошибкой Err-Empty_Response в Google Chrome.
- Err_Empty_Response — данные не получены
- Err_Empty_Response — эта страница не загружается
- Err_Empty_Response — веб-сайт не отправлял данные и может быть недоступен
- Err_Empty_Response — невозможно загрузить веб-страницу, потому что сервер не отправил данные
- Err_Empty_Response — эта страница не работает
Сначала убедитесь, что ваш компьютер подключен к Интернету, а затем попробуйте решить проблему, выполнив действия по устранению неполадок, как указано ниже.
1. Проверьте URL-адрес.
Самая простая причина ошибки Err-Empty_Response в Google Chrome связана с ошибками пользователя при вводе имени веб-сайта или URL-адреса или веб-сайтов, на которые они пытаются перейти.
Следовательно, убедитесь, что Имя и URL-адрес веб-сайта, на который вы пытаетесь перейти, является правильным.
2. Очистите кеш браузера.
Еще одна распространенная причина ошибок в Google Chrome связана с устареванием или повреждением кеша браузера.
Открытым Хром браузер> нажмите 3 точки значок меню> Дополнительные инструменты > Очистить данные просмотров.

На следующем экране установите Все время как «Диапазон времени»> установите флажок История просмотров, Файлы cookie и другие данные сайта, Кэшированные изображения и файлы варианты и нажмите на Очистить данные кнопка.

После очистки кеша просмотра проверьте, можете ли вы подключиться к Интернету.
3. Сбросить настройки сети.
Проблема может быть связана с изменениями в настройках браузера. Следовательно, выполните следующие действия, чтобы сбросить настройки сети на вашем компьютере до заводских настроек по умолчанию.
Перейти к Настройки > Сеть и Интернет > прокрутите вниз на правой панели и нажмите Сброс сети.
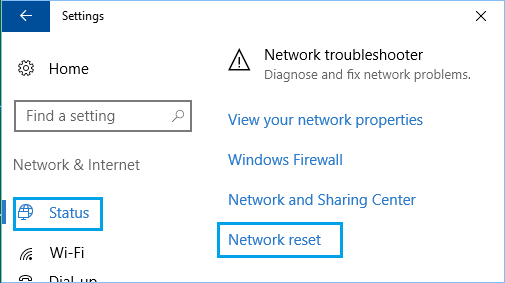
На экране «Сброс сети» нажмите Сбросить сейчас кнопка.
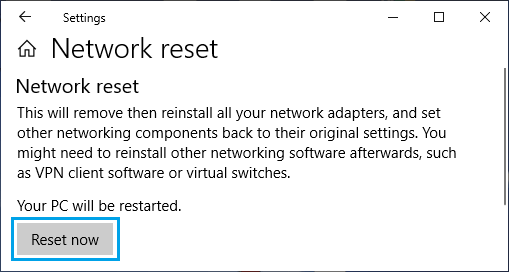
Во всплывающем окне подтверждения выберите да возможность подтвердить.
После перезагрузки компьютера вам придется снова подключиться Сеть Wi-Fi войдя в свою сеть Wi-Fi Пароль.
4. Очистить DNS и сбросить IP-адрес.
Открытым Командная строка как Admin> введите ipconfig / flushdns и нажмите клавишу ввода на клавиатуре вашего компьютера.
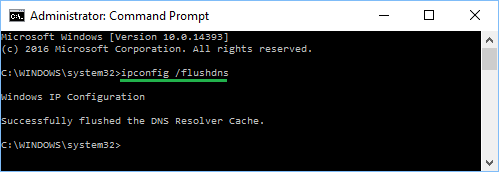
Затем введите следующие команды одну за другой и нажимайте клавишу Enter после каждой команды.
- netsh int ip сброс
- ipconfig / release
- ipconfig / обновить
После выполнения вышеуказанных команд закройте окно командной строки и Начать сначала твой компьютер.
5. Отключите расширения Chrome.
Иногда проблема связана с тем, что определенные расширения Chrome не позволяют браузеру подключаться к определенным веб-сайтам.
Открытым Браузер Chrome > нажмите на 3-точечное меню значок> Дополнительные инструменты > Расширения.
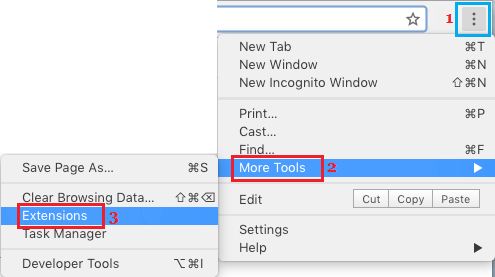
На следующем экране отключите расширения, переместив переключатель в положение ВЫКЛЮЧЕННЫЙ должность.
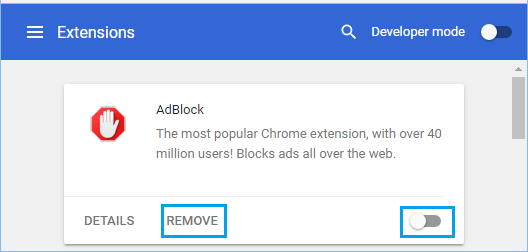
Начать сначала Гугл Хром браузер, чтобы реализовать это изменение.
6. Очистить временную папку
Щелкните правой кнопкой мыши Начинать кнопку и нажмите на Бегать. В окне «Выполнить команду» введите % темп% и нажмите на В ПОРЯДКЕ.
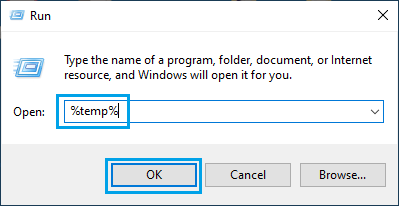
Выбирать Все элементы в папке Temp и удалите их (выберите все Предметы > щелкните правой кнопкой мыши и щелкните значок Удалить вариант).
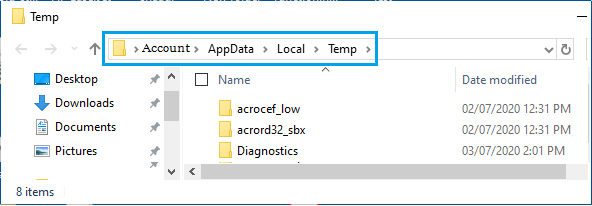
Примечание: Возможно, вы не сможете удалить определенные файлы, которые используются (пропустите эти файлы и удалите оставшиеся).
Перезагрузите компьютер и проверьте, можете ли вы теперь получить доступ к веб-сайту с помощью браузера Chrome.
7. Измените DNS-сервер.
Если описанные выше шаги не помогли или вы часто испытываете проблемы с просмотром, рассмотрите возможность переключения DNS-серверов на вашем компьютере на бесплатные общедоступные DNS-серверы, предоставляемые Google, Cloudflare или OPEN DNS.
Шаги по смене DNS-серверов в Windows 10 можно найти в этом руководстве: Как изменить DNS-сервер в Windows 10.
- Исправлено: ошибка Err_Name_Not_Resolved в Chrome
- Как использовать Chromecast на ноутбуке или настольном компьютере
[ad_2]
