Исправлено: невозможно установить Google Chrome в Windows 10.
[ad_1]
Если вам не удается установить Google Chrome на компьютер с Windows, вероятно, ваш компьютер находится в S-режиме или на вашем компьютере отключена установка сторонних приложений.
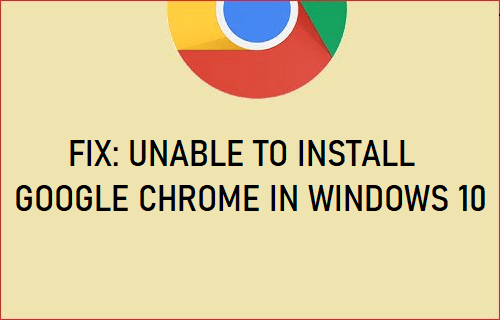
Невозможно установить Google Chrome в Windows 10
В большинстве случаев причиной того, что Google Chrome не устанавливается в Windows 10, является сообщение об ошибке.
Например, если вы смотрите на «Google Chrome уже установлен на вашем компьютере» сообщение об ошибке, проблему можно решить, удалив и переустановив Google Chrome.
Точно так же, если ваш компьютер находится в S-режиме, он не позволит установить стороннее приложение, и вы увидите сообщение об ошибке. «Не могу установить Chrome, потому что вы находитесь в S-режиме».
Ниже вы найдете инструкции по устранению проблемы, после чего вы сможете установить Google Chrome на свой компьютер.
1. Отключите S-режим на компьютере с Windows.
Как упоминалось выше, если на вашем компьютере установлен режим Windows 10 S, он не позволит вам установить сторонние приложения, включая браузер Google Chrome.
Решение в этом случае — перейти на обычную Windows 10, отключив S Mode на вашем компьютере.
1. Открытым Настройки > нажмите на Обновление и безопасность.
2. На следующем экране нажмите Активация на левой панели. На правой панели нажмите Идти в магазин вариант, расположенный в разделе «Перейти на Windows 10 Домашняя» или «Профессиональная».
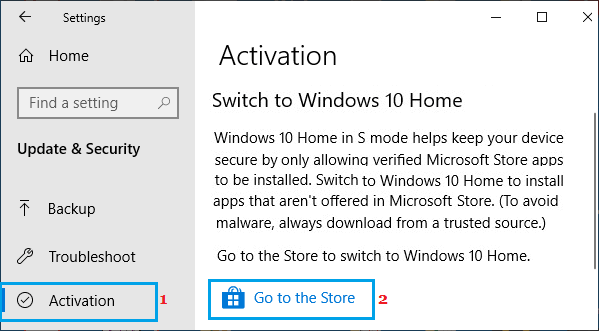
Примечание: Не нажимайте на опцию «Перейти в магазин» в разделе «Обновите свою версию Windows».
3. На экране «Выйти из S-режима» щелкните значок Получить кнопка.
4. На следующем экране щелкните значок Установить кнопку, чтобы установить на свой компьютер обычную версию Windows 10.
2. Переустановите Google Chrome.
Если вы смотрите на «Google Chrome уже установлен на вашем компьютере» сообщение об ошибке, проблему можно решить, переустановив Google Chrome на свой компьютер.
1. Открытым Настройки > нажмите на Программы.
2. На следующем экране введите Хром в строке поиска> нажмите Гугл Хром и нажмите на Удалить кнопка.
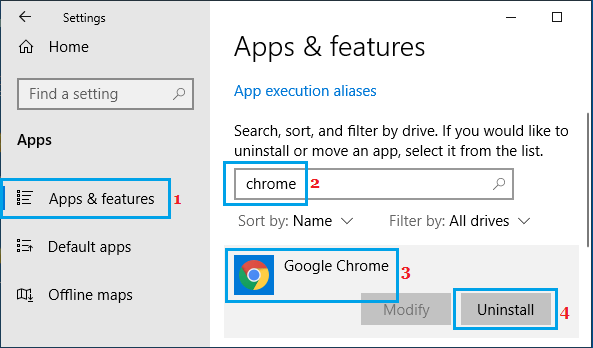
3. После удаления Chrome загрузите и переустановите Google Chrome на свой компьютер.
3. Удалите запись реестра клиента Chrome.
Если вы смотрите на «Не могу найти установочные приложения в Windows» сообщение, решение состоит в том, чтобы удалить ключ реестра.
1. Щелкните правой кнопкой мыши Начинать кнопку и нажмите на Бегать.
2. В окне «Выполнить команду» введите regedit и нажмите на В ПОРЯДКЕ.

3. На экране редактора реестра перейдите к HKEY_LOCAL_MACHINE SOFTWARE WOW6432Node Google Update Clients
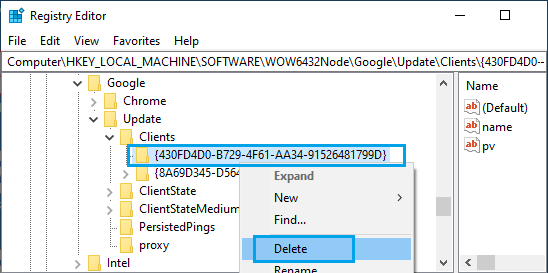
4. Щелкните правой кнопкой мыши на 430FD4D0-B729-4F61-AA34-91526481799D папку и выберите Удалить вариант.
5. Закройте редактор реестра и попробуйте установить Google Chrome на свой компьютер.
4. Разрешите установку сторонних приложений.
Вы не сможете установить Google Chrome, если на вашем компьютере запрещена установка сторонних приложений.
1. Открытым Настройки > нажмите на Программы.
2. На следующем экране нажмите Приложения и функции на левой панели. На правой панели щелкните значок Кнопка «Стрелка вниз и выберите В любом месте или Предупреждать при установке приложений сторонних производителей вариант.
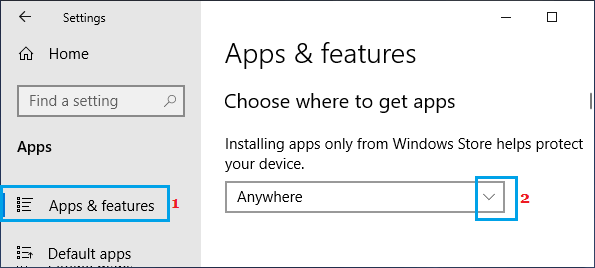
5. Включите фоновую интеллектуальную службу передачи.
Другая причина сбоя установки Google Chrome на компьютере с Windows связана с отключением фоновой интеллектуальной службы передачи (BITS).
1. Щелкните правой кнопкой мыши Начинать кнопку и нажмите на Диспетчер задач.
2. На экране диспетчера задач выберите Услуги вкладку и убедитесь, что служба BITS запущена.
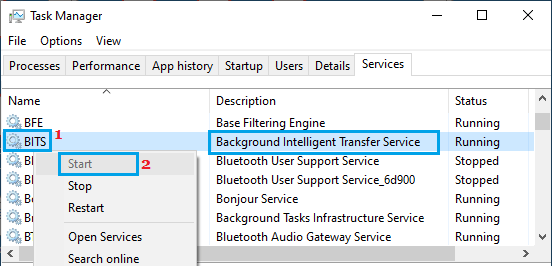
Если BITS не включен, щелкните правой кнопкой мыши на БИТЫ и выберите Начинать вариант.
- Как сделать Chrome браузером по умолчанию в Windows 10
- Как очистить кеш в браузере Google Chrome
[ad_2]
