Исправлено: Mac подключен к WiFi, но нет Интернета
[ad_1]
Если кажется, что ваш Mac подключен к сети Wi-Fi, но на самом деле нет подключения к Интернету, вы сможете решить проблему, выполнив действия по устранению неполадок, описанные ниже.
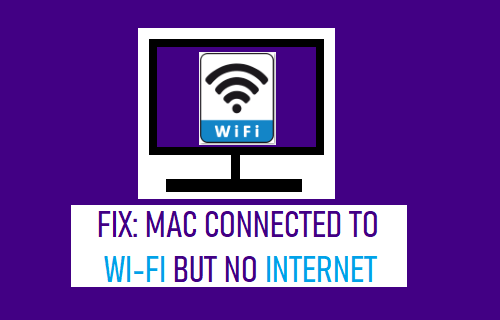
Mac подключен к WiFi, но Интернет не работает
В типичном случае MacBook явно подключен к сети Wi-Fi, но подключение к Интернету отсутствует, так как Mac не может открыть браузер или подключиться к какому-либо веб-сайту.
У этой проблемы могут быть разные причины. начиная от незначительных программных сбоев, неправильных или поврежденных настроек сети и заканчивая другими причинами.
1. Перезагрузите Mac
Нажмите на Значок Apple в верхней строке меню и выберите Неисправность вариант в раскрывающемся меню.
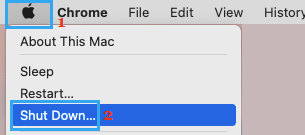
Подождите, пока Mac полностью выключится> Подождите 30 секунд> Перезагрузите MacBook и посмотрите, работает ли Интернет на вашем MacBook.
2. Продлить аренду DHCP
Нажмите на Логотип Apple > Системные настройки > Сеть > выберите свой Wi-Fi сеть на левой панели. На правой панели прокрутите вниз и нажмите Передовой кнопка.
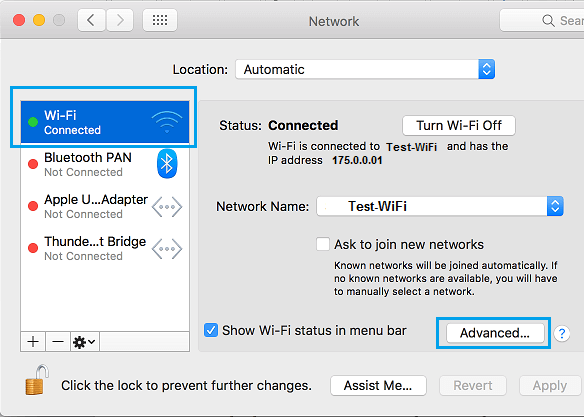
На следующем экране переключитесь на TCP/IP вкладку и нажмите на Продлить аренду DHCP кнопка.
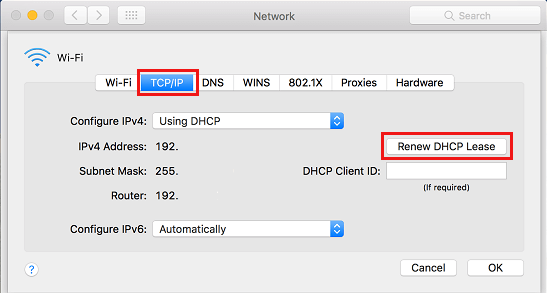
Нажмите на ХОРОШО чтобы сохранить пересмотренные настройки DHCP на своем компьютере и закрыть экран настроек сети.
3. Выключите и выключите модем/маршрутизатор.
Проблема может быть связана с ошибкой модема/маршрутизатора, который обеспечивает сетевое подключение к вашему MacBook. Это можно исправить, перезапустив модем/маршрутизатор.
Отключить Модем/маршрутизатор от источника питания > Подождите 60 секунд и подключите Модем/маршрутизатор обратно к его источнику питания.
4. Создайте новую сеть Wi-Fi
Примечание: Убедитесь, что вы записали свой пароль сети WiFi, так как вам может потребоваться ввести пароль WiFi при повторном подключении к сети WiFi.
Нажмите на Значок Wi-Fi расположен в верхней строке меню (в верхнем правом углу) и переключатель ВЫКЛЮЧЕННЫЙ Сеть Wi-Fi на вашем Mac.
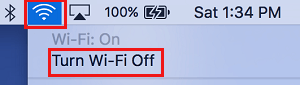
Идти к Системные настройки > Сеть > выберите свой Wi-Fi сеть на левой панели нажмите на (-) Минус значок и нажмите на Применять чтобы удалить текущую сеть WiFi с вашего Mac.
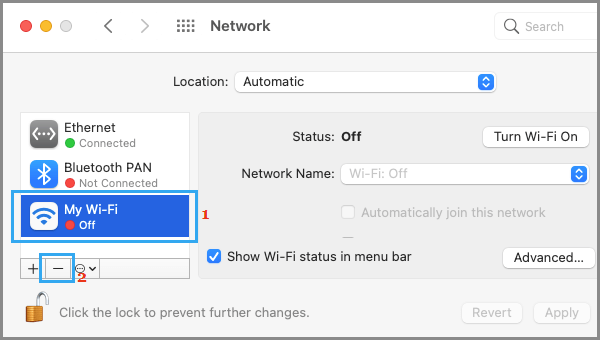
На том же экране убедитесь, автоматический Место выбрано и нажмите на кнопку (+) Значок.
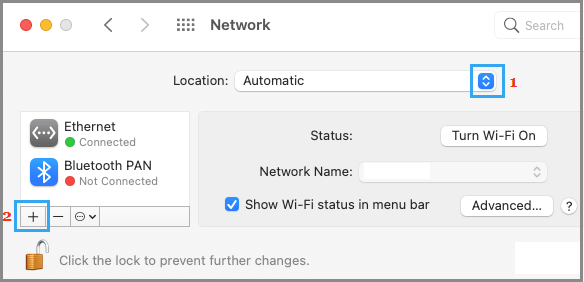
Во всплывающем окне выберите Вай фай как Интерфейснаберите «А Имя для сети WiFi (необязательно) и нажмите Создавать.
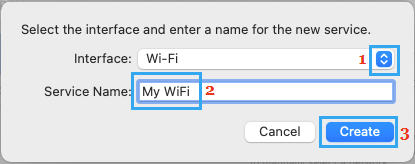
Нажмите на Применять чтобы сохранить новую сеть WiFi на вашем Mac. Выключатель НА сеть WiFi на вашем Mac и проверьте, можете ли вы подключиться к Интернету.
5. Попробуйте средство беспроводной диагностики
Если описанные выше методы не помогли, вы можете попробовать встроенный инструмент беспроводной диагностики, доступный на вашем MacBook, и посмотреть, есть ли у него какие-либо предложения.
Откройте поиск Spotlight (нажмите Команда + Космос клавиши) > введите Беспроводная диагностика в окне поиска Spotlight и нажмите Беспроводная диагностика.Приложение.
На следующем экране нажмите кнопку Продолжать и позвольте Wireless Diagnostic Tool найти проблемы на вашем устройстве.
Примечание: Инструмент беспроводной диагностики может временно изменить некоторые сетевые настройки на вашем компьютере.
6. Настройте приоритет сети
Проблема может быть связана с тем, что ваш MacBook подключается к сохраненной сети Wi-Fi, которая в настоящее время не активна.
Идти к Системные настройки > Сеть > выберите свой Вай фай Сеть на левой панели. На правой панели прокрутите вниз и нажмите кнопку Передовой кнопка.
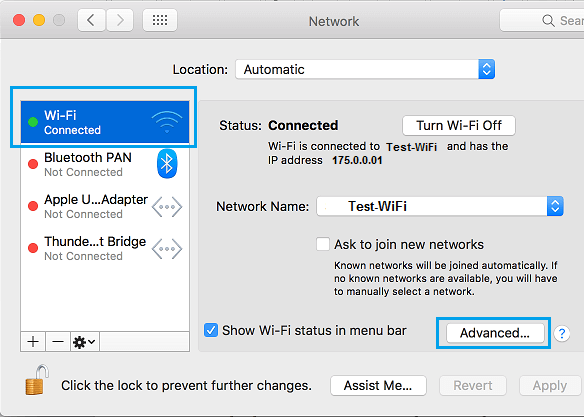
На следующем экране перетащите предпочитаемый Wi-Fi сеть наверх в окне Preferred Networks.
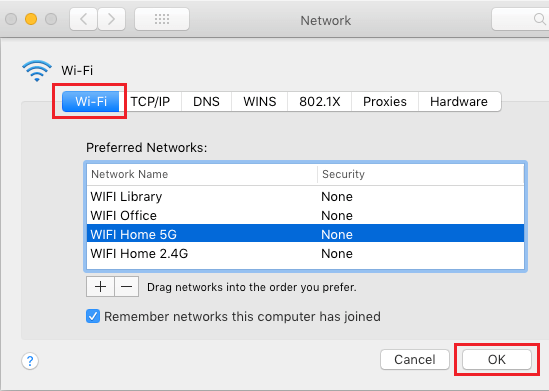
Нажмите на ХОРОШО чтобы сохранить настройки предпочтительной сети Wi-Fi.
Примечание: Вы можете удалить ненужные сети Wi-Fi с вашего MacBook, выбрав Сеть и нажав на (-) Минус значок.
7. Изменить DNS-серверы
Если у вас часто возникают проблемы с подключением к Wi-Fi на вашем Mac, проблема может быть связана с перегруженностью DNS-сервера вашего интернет-провайдера (ISP).
В таком случае переключение на DNS-серверы Google или DNS-серверы, предоставляемые Amazon или Open-DNS, может помочь решить проблему.
Бесплатные DNS-серверы, предоставляемые Google, Amazon и Open-DNS, надежны и, вероятно, будут намного быстрее, чем DNS-серверы, используемые вашим интернет-провайдером.
- Как увеличить время автономной работы MacBook
- Как ускорить медленный браузер Safari на Mac
[ad_2]
