Исправлено: клавиатура не работает на MacBook, iMac и Mac Mini.
[ad_1]
Известно, что проблема с клавиатурой, не работающей на Mac, возникает на MacBook Air, MacBook Pro, а также на iMac и Mac Mini, которые используют внешнюю клавиатуру.
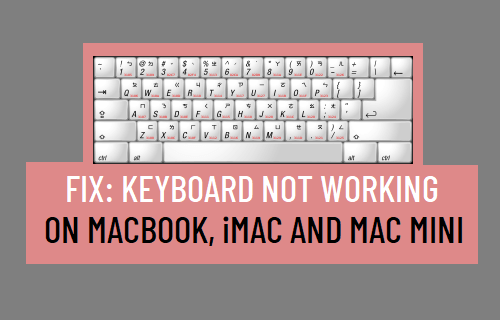
Ниже вы найдете советы по устранению неполадок, которые следует попробовать, прежде чем переносить компьютер в Genius Bar.
1. Клавиатура не работает на MacBook Pro, MacBook Air
Если вы используете MacBook Pro или MacBook Air, вы сможете исправить клавиатуру, используя следующие методы.
1. Перезагрузите MacBook.
Перезагрузка MacBook завершает работу и закрывает зависшие программы и процессы, которые могут мешать нормальной работе клавиатуры.
2. Очистите клавиатуру.
Если вы продолжаете использовать компьютер, клавиатура может забиться мусором или крошками, что приведет к застреванию клавиш и неработающей клавиатуре.
Попробуйте сдувать крошки или мусор из баллончика со сжатым воздухом, который продается в большинстве компьютерных магазинов.
3. Установите обновления.
Иногда незавершенное обновление может привести к тому, что клавиатура MacBook не будет работать.
1. Нажать на Логотип Apple > Об этом Mac.
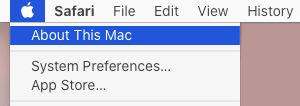
2. Далее нажмите на Обновление программного обеспечения и следуйте инструкциям по установке обновления (если доступно).
4. Удалите недавно установленные приложения.
Если проблема возникла после установки приложения, вы можете удалить приложение со своего MacBook и посмотреть, начинает ли клавиатура работать.
1. Открыть Finder на вашем Mac.
2. На следующем экране нажмите Приложения на левой панели. На правой панели щелкните правой кнопкой мыши значок Приложение что вы хотите удалить и нажмите Переместить в корзину в контекстном меню.
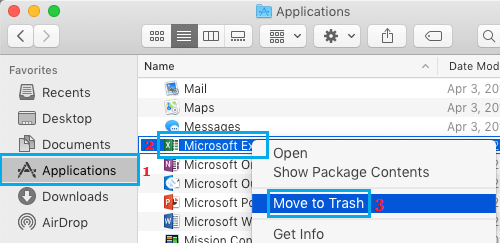
3. Если будет предложено, введите свой Пароль администратора во всплывающем окне, и приложение будет перемещено в корзину.
4. Очистите Мусорное ведро чтобы навсегда удалить приложение.
5. Сбросить клавиатуру.
Сбросьте настройки клавиатуры MacBook до исходных заводских настроек по умолчанию
1. Нажмите на Логотип Apple в строке верхнего меню> Системные настройки > Клавиатура.
2. На экране клавиатуры нажмите на Клавиши-модификаторы.
3. На следующем экране нажмите Восстановить значения по умолчанию и нажмите на В ПОРЯДКЕ.
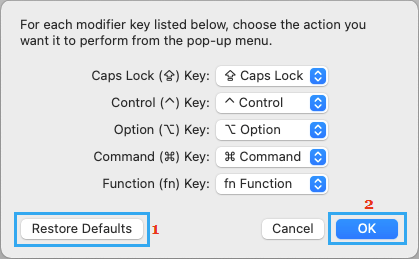
6. Предварительный сброс SMC
Известно, что этот метод решает проблему с клавиатурой, не работающей на более новых версиях MacBook (2018 и новее).
1. Нажмите на Логотип Apple в строке верхнего меню> выберите Неисправность в раскрывающемся меню и дождитесь полного выключения Mac.
2. Отключите все аксессуары от MacBook и подождите 10 секунд.
3. Нажмите и удерживайте Кнопка питания на вашем MacBook, пока Логотип Apple появляется на экране и исчезает.
Примечание: Продолжайте удерживать кнопку питания, пока на экране не появится логотип Apple, и отпустите кнопку питания, как только логотип Apple исчезнет с экрана.
4. Подождите 10 секунд и нажмите кнопку Кнопка питания перезагрузить MacBook
Если это не помогает, вы можете выполнить сброс SMC, следуя инструкциям в этом руководстве: Как сбросить SMC на MacBook, Mac Mini и iMac.
7. Сбросьте NVRAM или PRAM.
Выполните следующие действия, чтобы сбросить NVRAM или PRAM на вашем Mac.
1. Отключите все внешние диски от вашего Mac.
2. Нажать на Значок Яблока в строке верхнего меню и нажмите Неисправность в раскрывающемся меню.
3. После того, как Mac полностью выключится, нажмите кнопку кнопка питания чтобы запустить Mac, сразу нажмите и удерживайте Командование + Вариант + п + р клавиши на клавиатуре вашего Mac.
4. Удерживайте клавиши нажатыми, пока не услышите первый звук запуска> Выпуск все клавиши, когда вы услышите второй звук запуска.
2. Клавиатура не работает на iMac, Mac Mini
Если вы используете Magic Keyboard или любую другую внешнюю клавиатуру на iMac или Mac Mini, вы сможете решить проблему, используя следующие методы.
1. Перезагрузите
Перезапуск iMac pr Mac Mini завершает работу и закрывает зависшие программы и процессы, которые могут препятствовать правильной работе внешней клавиатуры.
2. Включите / выключите клавиатуру.
Используйте переключатель ВКЛ / ВЫКЛ на клавиатуре, чтобы включить ВЫКЛЮЧЕННЫЙ клавиатура> Подождите 30 секунд и поверните клавиатуру обратно НА снова.
3. Удалите устройства, подключенные через USB.
Известно, что помехи от устройств USB 3.0 влияют на производительность внешних клавиатур, подключенных к iMac или Mac Mini.
Следовательно, удалите все USB-подключенные устройства с вашего Mac (кроме клавиатуры и мыши)> Начать сначала свой Mac и посмотрите, решена ли проблема.
4. Восстановление заводских настроек клавиатуры Apple.
Если вы используете клавиатуру Apple Magic Keyboard, вы можете выполнить следующие действия, чтобы восстановить заводские настройки клавиатуры по умолчанию.
1. Держать Сдвиг + Вариант ключи> нажмите на блютус Значок, расположенный в верхней строке меню.
2. Наведите указатель мыши на Отлаживать > и щелкните Сброс к заводским настройкам всех подключенных устройств Apple.
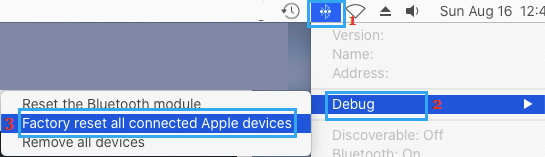
3. Начать сначала Mac и попробуйте выполнить сопряжение устройства Bluetooth с вашим Mac.
Примечание: Это исправление применимо только для устройств Apple.
5. Сбросить клавиатуру.
Если вы используете DELL или любую другую клавиатуру, вы можете выполнить следующие шаги, чтобы сбросить клавиатуру.
1. Нажмите на Логотип Apple в строке верхнего меню> Системные настройки > Клавиатура.
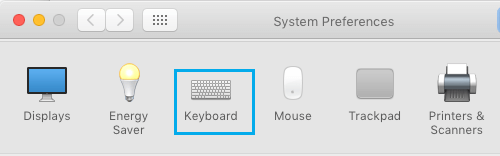
2. На экране клавиатуры нажмите на Клавиши-модификаторы.
3. На следующем экране нажмите Восстановить значения по умолчанию и нажмите на В ПОРЯДКЕ.
6. Сбросить SMC
Если описанные выше шаги не помогли, сбросьте SMC на вашем Mac, и это должно решить проблему с клавиатурой на вашем компьютере.
- Как настроить Chromecast на Mac
- Как распечатать экран или сделать снимок экрана на Mac
[ad_2]
