Исправлено: iTunes не удалось подключиться к этой ошибке iPhone
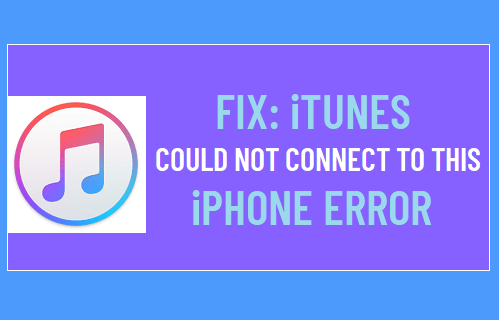
[ad_1]
Если вы видите сообщение об ошибке «iTunes не удалось подключиться к этому iPhone» на вашем компьютере, вы сможете решить проблему с помощью советов, приведенных ниже.
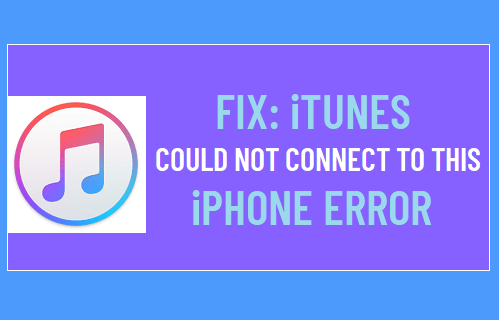
iTunes не удается подключиться к iPhone
Обычно ошибка «iTunes не удалось подключиться к этому iPhone» возникает, если iTunes обнаруживает ошибку при попытке подключиться к вашему iPhone или если iTunes не может идентифицировать ваш компьютер или iPhone.
Эта ошибка iTunes обычно сопровождается объяснением с указанием причины возникновения этой ошибки.
1. iTunes не удалось подключиться к этому iPhone из-за ошибки при чтении с устройства.
Это сообщение об ошибке обычно возникает из-за того, что компьютер не авторизован в iTunes.
1. Отключите айфон со своего компьютера и закройте iTunes.
2. Открытым iTunes на вашем компьютере> нажмите Счет > Авторизации > Авторизуйте этот компьютер.
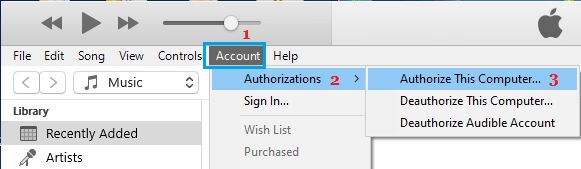
3. Перезагрузите iTunes и подключите айфон к компьютеру.
Теперь ваш iPhone должен появиться в iTunes без каких-либо сообщений об ошибке.
2. iTunes не удалось подключиться к этому iPhone, поскольку от устройства был получен недопустимый ответ.
Это сообщение об ошибке может появляться по разным причинам, от незначительных сбоев до поврежденных сетевых настроек на вашем iPhone.
2.1. Перезагрузите iPhone и компьютер
Перезагрузите ваш компьютер а также перезапустить айфон чтобы удалить зависшие программы и процессы, которые могут препятствовать подключению вашего iPhone к iTunes.
2.2. Попробуйте другой порт USB
Удалять айфон от его нынешнего Порт USB и подключите его к другому USB-порту на вашем компьютере.
Это простое исправление должно сработать, если проблема возникла из-за неисправного USB-порта на вашем компьютере или USB-концентратор не работал должным образом.
2.3 Обновите iTunes на компьютере
Если вы используете компьютер с Windows, убедитесь, что на вашем компьютере установлена последняя версия iTunes.
1. Открытым iTunes на вашем компьютере с Windows.
2. Нажать на Помощь вкладка в верхней строке меню и выберите Проверить обновления в раскрывающемся меню.
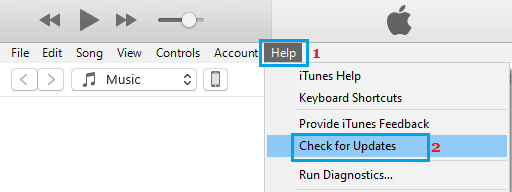
2.4. Обновите iPhone
Обновите программное обеспечение на вашем iPhone, зайдя в Настройки > Общий > Обновление программного обеспечения.
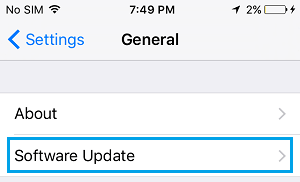
На следующем экране разрешите iPhone проверять наличие обновлений. Если доступно обновление, нажмите на Загрузить и установить.
2.5. Проверьте USB-кабель
Осмотрите USB-кабель, чтобы убедиться, что он не сломан или поврежден. Даже если на кабеле нет признаков повреждения, он мог быть неисправным.
Следовательно, попробуйте новый или другой USB-кабель и посмотрите, может ли iPhone теперь подключиться к iTunes.
2.6. Сбросить настройки сети
Запишите пароль для вашей сети Wi-Fi и сбросьте настройки сети на вашем iPhone, перейдя в Настройки > Общий > Перезагрузить > Сбросить настройки сети.
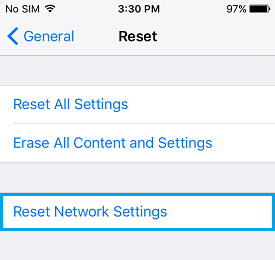
Снова подключитесь к своей сети Wi-Fi, введя свой пароль Wi-Fi, и посмотрите, может ли ваш iPhone теперь подключаться к iTunes.
3. iTunes не удалось подключиться к iPhone из-за неизвестной ошибки (0XE8000015).
Это сообщение об ошибке обычно возникает из-за того, что драйверы устройств на вашем компьютере устарели или повреждены.
3.1. Переустановите мобильное устройство Apple
Если вы используете компьютер с Windows 10, вам необходимо переустановить драйвер мобильного устройства Apple, выполнив следующие действия.
1. Щелкните правой кнопкой мыши Начинать кнопку и нажмите на Диспетчер устройств.

2. На экране диспетчера устройств разверните Портативные устройства запись, щелкните правой кнопкой мыши на Apple iPhone и нажмите на Обновить драйвер вариант.
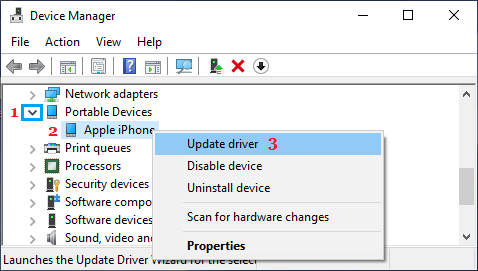
3. На следующем экране выберите Автоматический поиск обновленного программного обеспечения драйвера вариант.
4. После установки программного обеспечения откройте iTunes > переподключить айфон на компьютер и посмотрите, отображается ли он в iTunes.
3.2. Обновите драйвер мобильного USB-устройства Apple
1. Щелкните правой кнопкой мыши Начинать кнопку и нажмите на Диспетчер устройств.
2. На экране диспетчера устройств разверните Устройства с универсальной последовательной шиной запись, щелкните правой кнопкой мыши на Мобильное устройство Apple USB и нажмите на Обновить драйвер вариант.
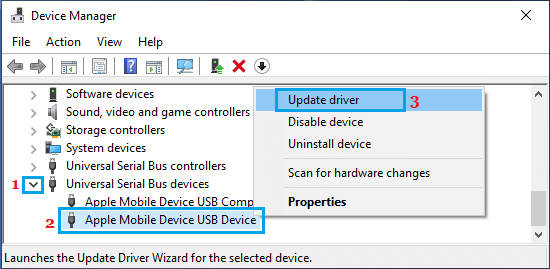
3. На следующем экране выберите Автоматический поиск обновленного программного обеспечения драйвера вариант.
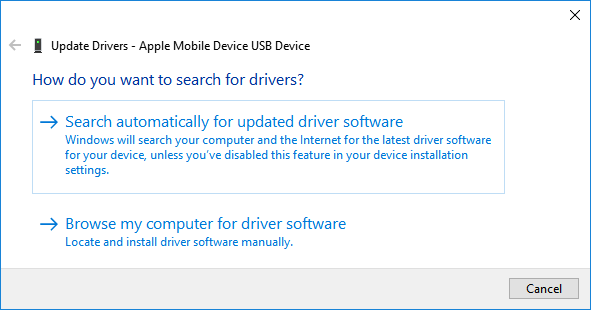
После установки программного обеспечения драйвера откройте iTunes > переподключить айфон к компьютер и посмотрите, отображается ли он в iTunes.
- Как остановить автоматическое открытие iTunes на компьютере
- Как сделать резервную копию iPhone на компьютер с Windows с помощью iTunes
[ad_2]
