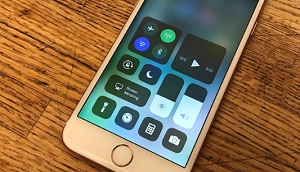Исправлено: iPhone подключен к Wi-Fi, но нет Интернета
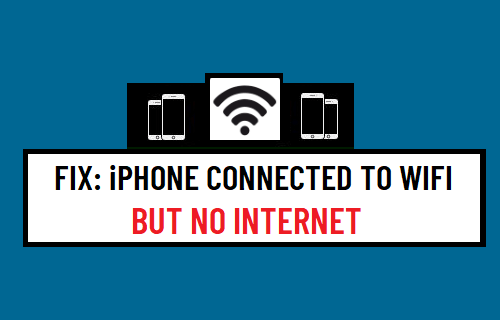
[ad_1]
Пользователи сообщили о проблеме отсутствия Интернета на iPhone, хотя он, похоже, подключен к Wi-Fi. Ниже вы найдете различные методы решения проблемы, когда iPhone подключен к Wi-Fi, но нет Интернета.
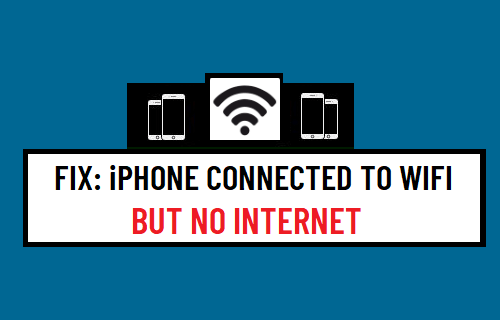
iPhone подключен к Wi-Fi, но нет подключения к Интернету
В типичной проблеме такого рода iPhone четко указывает, что он подключен к сети Wi-Fi, но Интернет на самом деле не работает.
Эта проблема может быть связана с небольшими сбоями программного обеспечения, неправильными или поврежденными настройками сети и другими причинами.
1. Перезагрузите iPhone.
Перезагрузите iPhone, чтобы удалить зависшие программы и мелкие технические сбои, которые могут препятствовать подключению iPhone к Интернету.
1. Перейти к Настройки > Общий > прокрутите вниз и нажмите Неисправность.
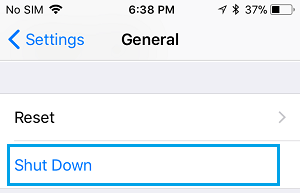
2. Подождите 30 секунд> Начать сначала iPhone, нажав кнопку питания.
2. Включение и отключение режима полета.
Это быстрый способ обновить и сбросить настройки антенн на вашем iPhone.
1. Открытым Настройки > Включить Авиа режим переместив переключатель в положение НА должность.
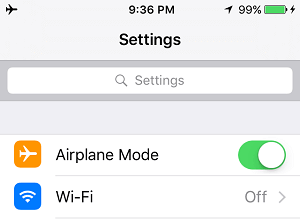
2. Через 30 секунд отключите Авиа режим переместив переключатель в положение ВЫКЛЮЧЕННЫЙ должность.
3. Продлить аренду DHCP
Известно, что продление аренды DHCP устраняет проблемы с сетевым подключением на iPhone.
1. Перейти к Настройки > Вай-фай > нажмите на свой Имя сети Wi-Fi.
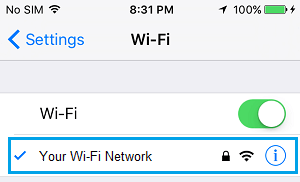
2. На следующем экране прокрутите вниз и нажмите Продлить аренду вариант.
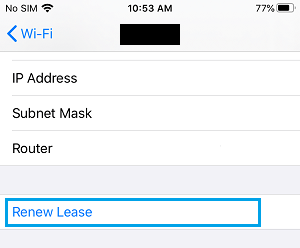
3. Во всплывающем окне подтверждения нажмите на Продлить аренду подтвердить.
4. Установите обновления.
Иногда проблема связана с обновлениями, ожидающими установки на ваше устройство.
1. Перейти к Настройки > Общий > Обновление программного обеспечения.
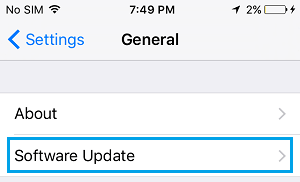
2. На следующем экране разрешите iPhone проверять наличие обновлений, и яустановить обновления (если доступно).
5. Забудьте о сети Wi-Fi и снова присоединитесь
Запишите свой пароль Wi-Fi и выполните следующие действия, чтобы забыть о сети Wi-Fi и снова присоединиться к сети.
1. Перейти к Настройки > Вай-фай > нажмите на свой Вай-фай сеть.
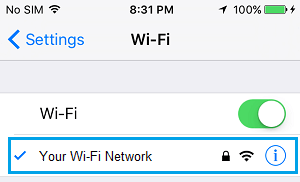
2. На следующем экране нажмите на Забудьте об этой сети вариант.
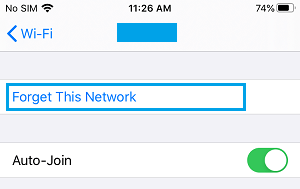
3. Во всплывающем окне подтверждения нажмите на Забывать подтвердить.
4. Подождите 60 секунд> нажмите на свой Сеть Wi-Fi > введите Пароль сети Wi-Fi присоединиться к Сети.
6. ВЫКЛЮЧИТЕ WiFi Assist.
Проблема может быть связана с тем, что функция WiFi Assist на вашем устройстве пытается автоматически переключить ваш iPhone с Wi-Fi на сотовую сеть.
1. Открытым Настройки > прокрутите вниз и нажмите Сотовый.
2. На следующем экране отключите WiFi Assist переместив переключатель в положение ВЫКЛЮЧЕННЫЙ должность.
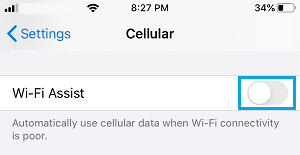
7. Отключить VPN.
Если вы используете VPN, отключите службу VPN на своем iPhone и посмотрите, сможете ли вы подключиться к Интернету.
1. Перейти к Настройки > Общий > VPN.
2. На следующем экране переместите переключатель рядом с Статус к ВЫКЛЮЧЕННЫЙ должность.
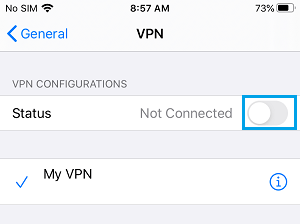
8. Сбросить настройки сети.
Запишите свой сетевой пароль WiFi и выполните следующие действия, чтобы сбросить настройки сети на вашем iPhone до исходных или заводских настроек по умолчанию.
1. Перейти к Настройки > Общий > на следующем экране прокрутите вниз и нажмите Перезагрузить.
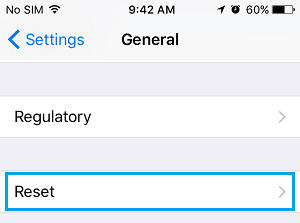
2. На следующем экране нажмите на Сбросить настройки сети вариант.
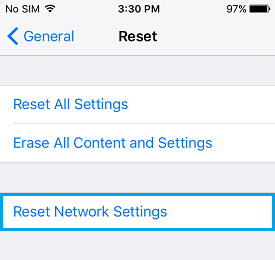
3. Во всплывающем окне подтверждения нажмите на Сбросить настройки сети еще раз подтверждаю.
После этого снова подключите свой iPhone к сети Wi-Fi и посмотрите, исчезла ли проблема, связанная с тем, что iPhone не подключается к Wi-Fi.
9. Перезагрузите модем / маршрутизатор.
Вышеупомянутые шаги не помогли, проблема могла быть из-за сбоя в модеме / маршрутизаторе.
1. Выключатель ВЫКЛЮЧЕННЫЙ в Источник питания к модему / маршрутизатору — используйте кнопку ВКЛ / ВЫКЛ (если есть) или отключите кабель питания от розетки.
2. Подождите 60 секунд и переключитесь НА в Источник питания к модему / роутеру.
10. Переключитесь на Google DNS.
Это может помочь, если проблема связана с тем, что DNS-серверы вашего интернет-провайдера заняты или испытывают проблемы.
Вы можете найти фактические шаги по переключению DNS-серверов на iPhone на Google в этом руководстве: Как использовать Google DNS на iPhone и iPad
- Как узнать, не заблокировал ли кто-то ваш номер на iPhone
- Как настроить Chromecast на Android и iPhone
[ad_2]