Исправлено: iPhone не отображается в Finder на Mac
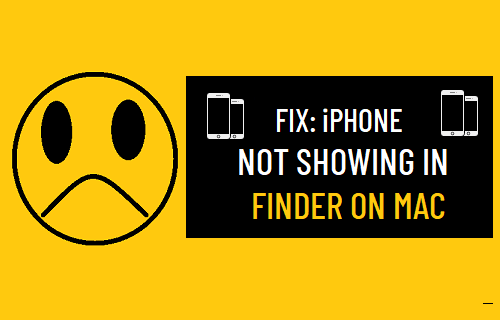
[ad_1]
Проблема с тем, что iPhone не отображается в Finder на Mac, может быть вызвана различными причинами, начиная от незначительных сбоев программного обеспечения, USB-порта, USB-концентратора или USB-кабеля и заканчивая другими причинами.
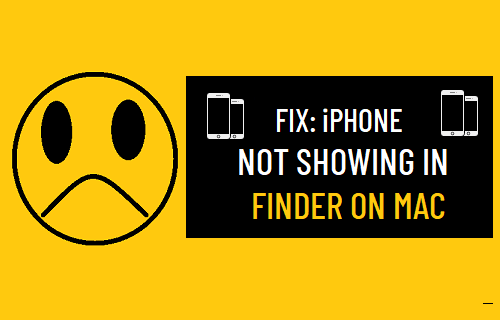
iPhone не отображается в Finder на Mac
Вот несколько шагов по устранению неполадок, которые должны помочь вам решить проблему, когда iPhone или iPad не отображается в окне Finder на Mac.
1. Разблокировать iPhone.
Finder на Mac не сможет распознать ваше устройство, если оно не разблокировано. Просто разблокируйте свое устройство, и оно должно появиться на боковой панели Finder.
2. Подключите iPhone к другому порту.
Иногда проблема возникает из-за неисправности USB-порта или USB-концентратора. Чтобы исключить это, подключите iPhone к другому порту и посмотрите, отображается ли он в Finder.
3. Осмотрите кабель Lightning.
Осмотрите грозовой кабель, чтобы убедиться, что он не перекручен, не сломан или не поврежден. Иногда молниеотвод может перестать работать, даже если на нем нет никаких признаков поломки или повреждения.
Чтобы исключить такую возможность, попробуйте подключить iPhone к другому компьютеру или подключить iPhone к Mac с помощью другого кабеля Lightning.
4. Доверяйте компьютеру на iPhone
Из-за функции безопасности в iOS вы не сможете получить доступ к iPhone или iPad на компьютере, если компьютер не является доверенным на вашем устройстве iOS.
Отключите айфон с Mac> подождите 30 секунд> Подключите айфон обратно в Mac. Теперь вы должны увидеть «Доверять этому компьютеру?» всплывающее окно на экране вашего iPhone.
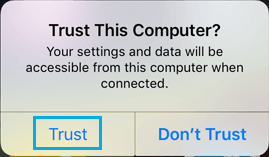
Нажмите на Доверять вариант, и это должно заставить iPhone отображаться в окне Finder.
5. Перезагрузите iPhone и Mac.
Прежде чем выполнять другие шаги по устранению неполадок, убедитесь, что вы перезагрузили свой iPhone и Mac, чтобы исключить возможность возникновения проблемы из-за зависших программ или процессов.
Нажмите на Логотип Apple в строке верхнего меню и выберите Начать сначала в раскрывающемся меню.
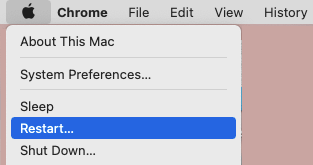
На iPhone перейдите в Настройки > Общий > прокрутите вниз и нажмите Неисправность.
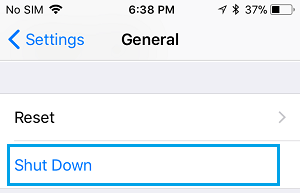
Дайте iPhone полностью выключиться> Подождите 30 секунд и перезагрузите iPhone, нажав кнопку Кнопка питания.
6. Измените настройки Finder.
Открытым Finder > нажмите на Вкладка Finder в строке верхнего меню и в раскрывающемся меню выберите «Настройки».
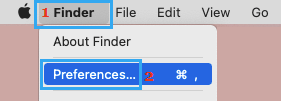
На экране настроек Finder переключитесь на Боковая панель вкладка и выберите CD, DVD и устройства iOS вариант.
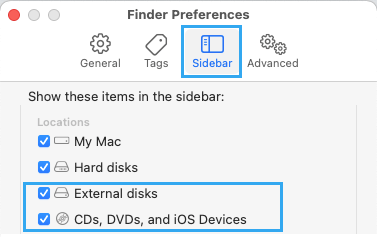
7. Обновите iPhone.
Иногда проблема возникает из-за незавершенного обновления, ожидающего установки на ваш iPhone.
Перейти к Настройки > Общий > Обновление программного обеспечения.
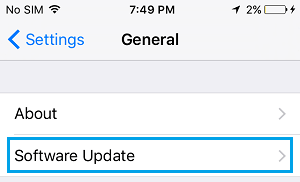
На экране обновления программного обеспечения нажмите на Загрузить и установить (если доступно обновление ПО).
8. Обновите Mac.
Точно так же некоторые функции на Mac могут временно перестать работать или зависать из-за ожидающего обновления macOS.
Нажмите на Логотип Apple в строке верхнего меню и выберите Системные настройки в раскрывающемся меню.

На следующем экране нажмите Обновление программного обеспечения Иконка и установка Обновления (если доступно).
- Как восстановить заводские настройки MacBook, Mac Mini или iMac
- Советы по ускорению медленной работы MacBook, Mac Mini и iMac
[ad_2]
