Исправлено: AirPods продолжают отключаться от ПК с Windows
[ad_1]
Если AirPods часто отключаются от компьютера с Windows 10, вы сможете решить проблему, выполнив шаги по устранению неполадок, как указано ниже.
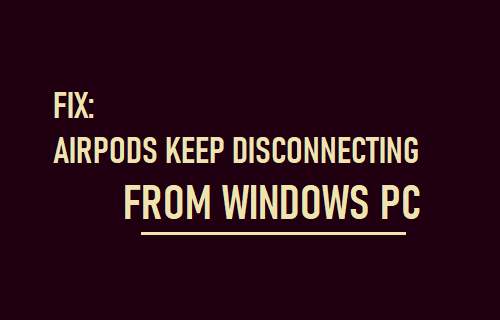
AirPods отключаются от Windows 10
Многие пользователи сообщали о проблеме отключения AirPods от компьютера с Windows 10.
Эта раздражающая проблема чаще возникает при просмотре фильма, видео на YouTube, а также при прослушивании музыки.
В типичном случае AirPods кажутся подключенными в настройках Bluetooth, но они продолжают часто отключаться и полностью перестают работать.
1. Выключите питание и перезапустите
Во многих случаях проблему отключения AirPods от Windows 10 можно решить, выключив компьютер и снова перезагрузив его.
Сила ВЫКЛЮЧЕННЫЙ компьютер > Подождите 60 секунд > Начать сначала компьютер и посмотрите, правильно ли теперь работают AirPods на вашем компьютере.
2. Запустите средство устранения неполадок Bluetooth.
Если перезагрузка компьютера не помогла, вы можете доверить встроенному средству устранения неполадок Bluetooth в Windows поиск и устранение проблем с подключением Bluetooth на вашем компьютере.
Перейти к Настройки > Обновление и безопасность > нажмите на Устранение неполадок на левой панели. На правой панели прокрутите вниз и нажмите Дополнительные средства устранения неполадок.
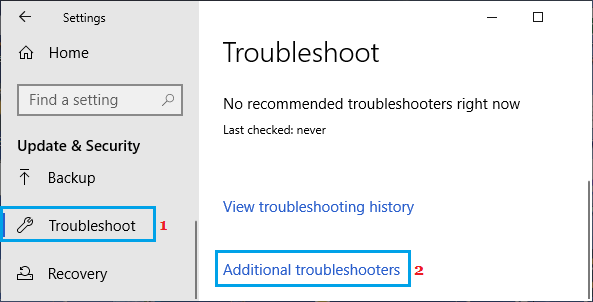
На следующем экране выберите блютус и нажмите на Запустите средство устранения неполадок кнопка.
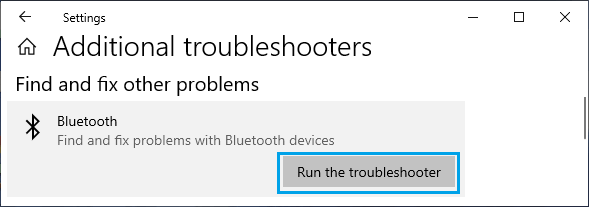
Разрешите Windows находить и устранять проблемы с подключением Bluetooth на вашем компьютере.
3. Обновите драйвер AirPods
Щелкните правой кнопкой мыши на Кнопка Пуск и нажмите на Диспетчер устройств. На экране диспетчера устройств разверните блютус запись, щелкните правой кнопкой мыши AirPods и нажмите на Обновить драйвер вариант.
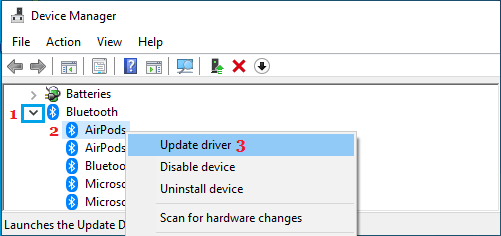
На следующем экране нажмите на Автоматический поиск обновленного программного обеспечения драйвера вариант.
Windows 10 автоматически выполнит поиск драйверов и установит их на ваш компьютер. Перезагрузите компьютер с Windows и проверьте результаты.
4. Установите обновления
Перейти к Настройки > Обновления и безопасность > выбрать Центр обновления Windows на левой панели. На правой панели нажмите наПроверить наличие обновлений вариант.
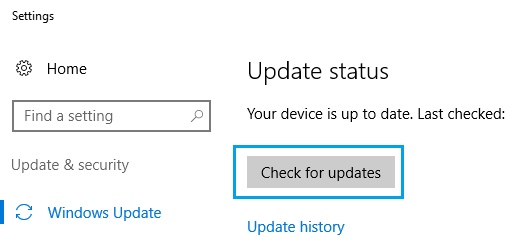
Разрешите Windows проверять наличие доступных обновлений и устанавливать их на ваш компьютер. После установки обновлений Начать сначала свой компьютер и посмотрите, правильно ли теперь работают iPod.
5. Переключитесь на другой план питания
Если ваш компьютер настроен на использование плана энергосбережения производителя, переключитесь на сбалансированный план питания и посмотрите, поможет ли это решить проблему.
Перейти к Настройки > Система > выбрать Питание и сон вкладка на левой панели. На правой панели прокрутите вниз до раздела «Сопутствующие настройки» и нажмите Дополнительные параметры питания ссылка на сайт.

На следующем экране выберите Сбалансированный план питания > Начать сначала ваш компьютер и посмотрите, поможет ли это решить проблему.
6. Удалите AirPods и добавьте их обратно
Положите AirPods обратно в чехол для зарядки и закройте крышку. Через 1 минуту откройте крышку и перейдите к Настройки > Устройства > выбрать Bluetooth и устройства вкладка на левой панели. На правой панели выберите AirPods и нажмите на Удалить устройство вариант.
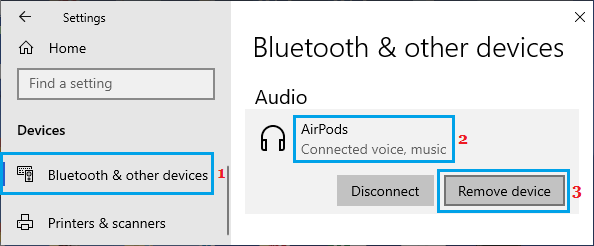
После этого перейдите к Настройки > Устройства > выбрать Bluetooth и другие устройства на левой панели. На правой панели включите блютус и нажмите на Добавьте Bluetooth или другое устройство вариант.
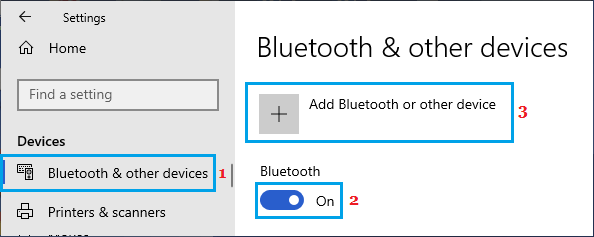
На экране «Добавить устройство» нажмите кнопку блютус вариант.
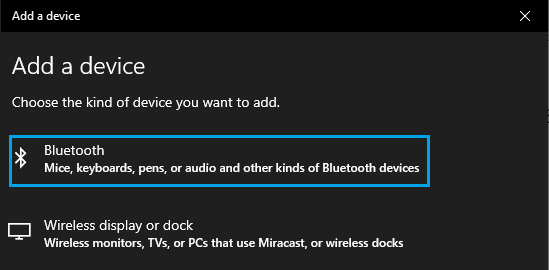
Далее нажмите кнопку кнопка сопряжения на задней стороне корпуса AirPod в течение нескольких секунд, пока на экране «Добавить устройство» не появятся наушники Bluetooth.

Как только AirPods будут обнаружены, нажмите Наушники и разрешите Windows установить необходимые драйверы.
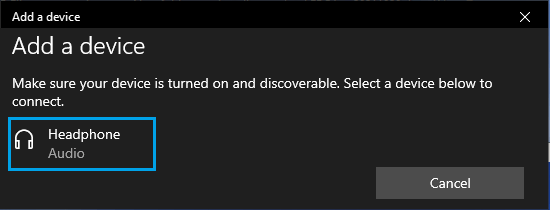
После добавления AirPods нажмите Сделанный чтобы выйти из экрана.
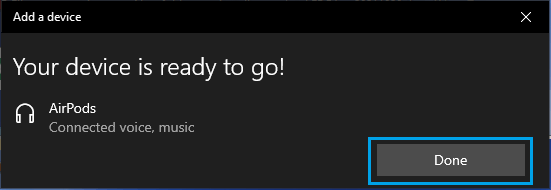
7. Отключите другие устройства Bluetooth.
Проблема может быть связана с помехами от других устройств Bluetooth, подключенных к вашему компьютеру. Чтобы исключить эту возможность, см. Настройки > Устройства >отключить другие Bluetooth-устройства с вашего компьютера и посмотрите, поможет ли это решить проблему.
Если проблема устранена, повторно подключите устройства Bluetooth одно за другим, чтобы определить конкретное устройство, вызывающее проблему на вашем компьютере.
- Как исправить Bluetooth, не работающий в Windows 10
- Как подключить AirPods к iPhone, Mac и Apple Watch
[ad_2]
