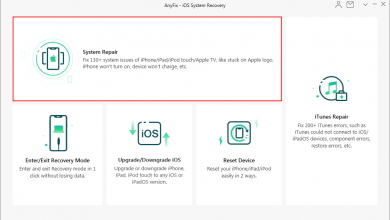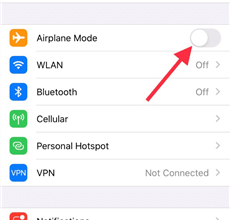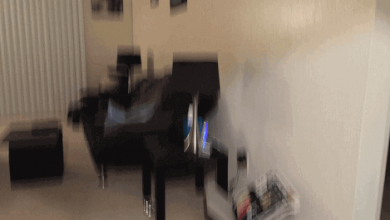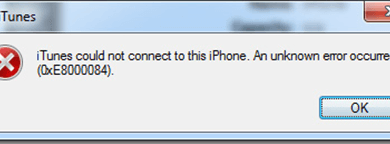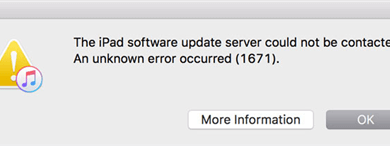Исправить зависание iPhone при настройке Apple ID после обновления iOS
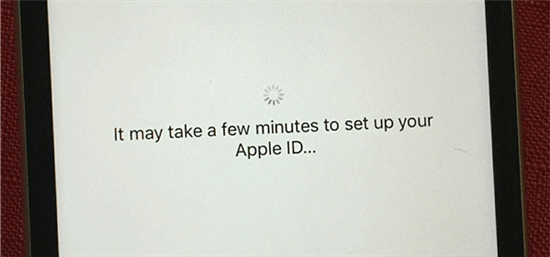
[ad_1]
Иногда ваш iPhone может зависать на экране настройки Apple ID. В этом случае вы не сможете продолжить процесс настройки и, как следствие, не сможете пользоваться телефоном. В этом руководстве рассказывается о нескольких способах вывести iPhone из зависшего режима.
Распространенные проблемы с iPhone
Проблемы с Интернетом и подключением iPhone
Новый iphone требует вечной настройки. Это мой первый iPhone, и я выбрал «ручную настройку». Я застрял на «настроить свой Apple ID» последние 30 минут. Я дважды пытался принудительно перезапустить, но никаких изменений. Это нормально? А если нет, каковы следующие шаги? Спасибо!
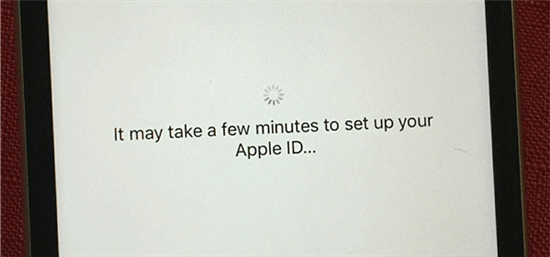
Исправить зависание iPhone при настройке проблемы с Apple ID
Apple предоставляет вам действительно простой способ настроить ваш новый iPhone. Если вы купили новый iPhone, скажем, предстоящий iPhone 13, вы можете просто загрузить его и настроить его, следуя инструкциям на экране. Однако иногда пользователи испытывают проблемы с настройкой своего устройства, как сказал вышеупомянутый пользователь. Что, если ваш новый iPhone столкнется с этой проблемой в ближайшем будущем?
Если вы разочарованы тем, что не можете правильно настроить свое устройство, есть несколько способов обойти эту проблему на вашем устройстве на базе iOS. В следующем руководстве описаны эти методы и рассказывается, как их можно реализовать. Выполнив эти методы, вы сможете без проблем настроить свой новый iPhone.
Дальнейшее чтение: Как исправить неработающий быстрый запуск iPhone
Сколько времени займет настройка Apple ID
Настроить новый iPhone очень просто, спасибо Apple за то, что сделали этот процесс настолько эффективным. Независимо от того, настраивали ли вы когда-либо новое устройство iOS или нет, вы все равно можете настроить свой новый iPhone в несколько простых касаний. Настройка iPhone должна занять не более нескольких минут, если вы не восстанавливаете резервные копии на своем телефоне.
Если вы восстанавливаете резервную копию iTunes или файлы, хранящиеся в резервных копиях iCloud, процесс установки может занять немного больше времени, так как необходимо получить файлы с вашего компьютера или iCloud и восстановить их на вашем устройстве.
Следующие шаги кратко показывают, как настроить новый iPhone.
- Включите свой новый блестящий iPhone и выберите язык, который вы хотите использовать.
- Если вы не хотите передавать данные с другого iPhone, нажмите на вариант с надписью Настроить вручную.
- Подключите свой iPhone к сети Wi-Fi, выбрав сеть из списка.
- Затем ваш iPhone попросит вас настроить параметры безопасности, такие как Face ID или пароль.
- Следуйте инструкциям на экране, и ваш iPhone будет настроен.
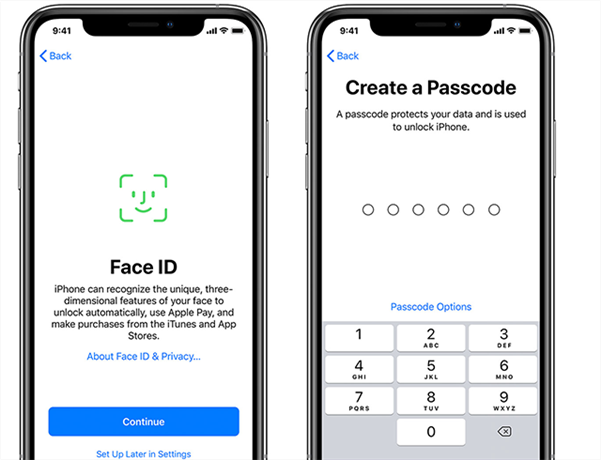
Добавить опцию безопасности на iPhone
Как исправить, когда iPhone зависает при настройке Apple ID
Если ваш iPhone застревает при настройке Apple ID, несмотря на соблюдение стандартного процесса настройки, может быть основная проблема, из-за которой ваш телефон завис. Ниже приведены некоторые исправления, которые вы можете применить к своему телефону и посмотреть, будет ли решена ваша проблема.
1. Исправление зависания iPhone в один клик при настройке Apple ID
Если вы можете быть уверены, что проблема вызвана системной ошибкой, вам понадобится ремонтник системы iOS, чтобы исправить зависание iPhone при настройке проблемы с Apple ID. Стороннее приложение AnyFix — восстановление системы iOS позволяет исправлять практически все виды ошибок и проблем на ваших устройствах на базе iOS.
Вы можете использовать функцию восстановления системы приложения, чтобы углубиться в основное программное обеспечение вашего телефона и исправить его за вас. Не только iPhone застрял при настройке проблемы с Apple ID, вы также можете использовать его для решения проблем, таких как iPhone зависает на экране блокировки, iPhone зависает на экране обновления, iPhone зависает при восстановлении из iCloud, iPhone не сбрасывается и т. Д.
AnyFix — Восстановление системы iOS
- Исправьте зависание iPhone при настройке Apple ID одним щелчком мыши.
- Устраните все проблемы, с которыми вы можете столкнуться при переходе на новый iPhone.
- Поддерживаются все модели iPhone, включая новейший iPhone 13.
- Гарантированно наивысший уровень успеха.
Ниже показано, как исправить проблему «iPhone завис при настройке Apple ID».
Шаг 1. Загрузите AnyFix для своего компьютера под управлением Windows или Mac и установите его. Подключите iPhone к компьютеру, запустите приложение и нажмите Ремонт системы.
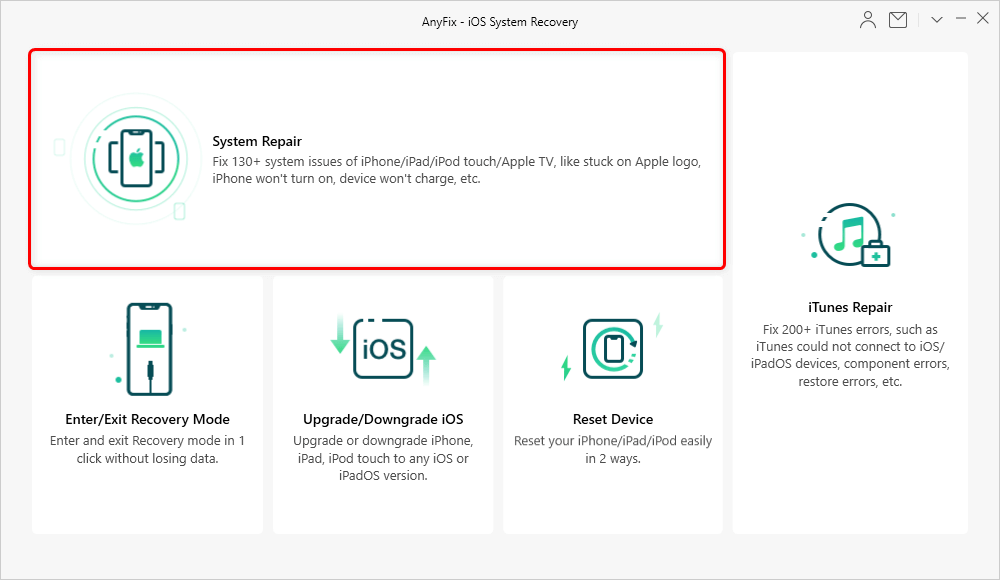
Нажмите на Восстановление системы
Шаг 2. Выберите Начинай сейчас на следующем экране, чтобы начать ремонт вашего iPhone.
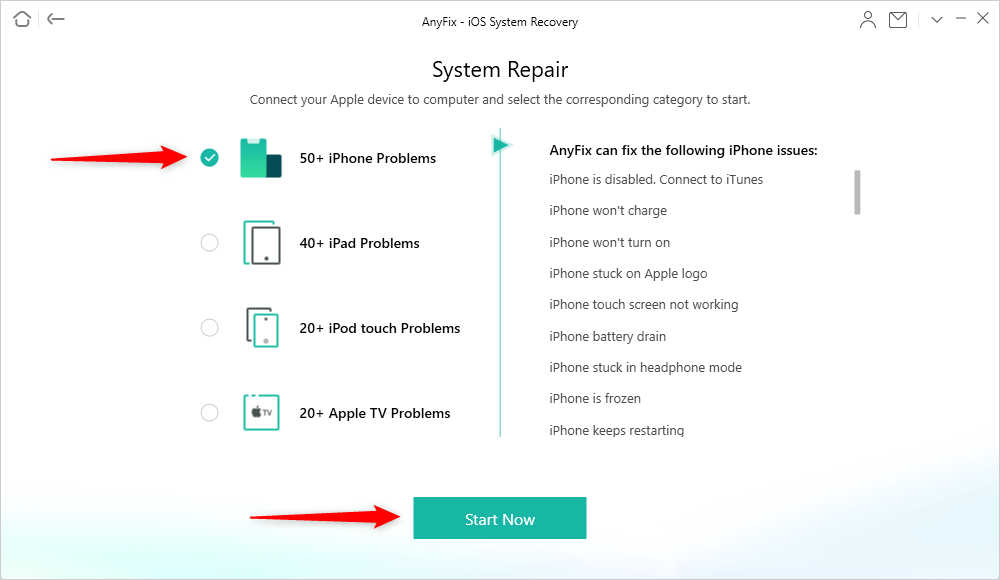
Выберите «Проблемы с iPhone» и начните прямо сейчас
Шаг 3. Выберите режим ремонта, чтобы исправить ваше устройство. В основном Стандартный ремонт режим может решить вашу проблему; если нет, попробуйте два других режима.
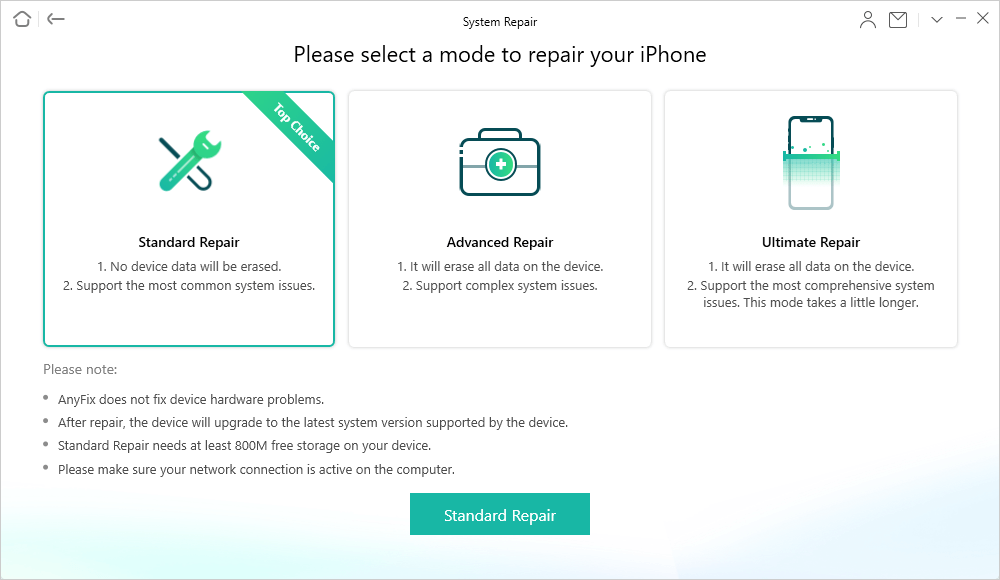
Выберите стандартный режим ремонта
Шаг 4. Следуйте инструкциям на экране, и ваш iPhone в конечном итоге будет исправлен.
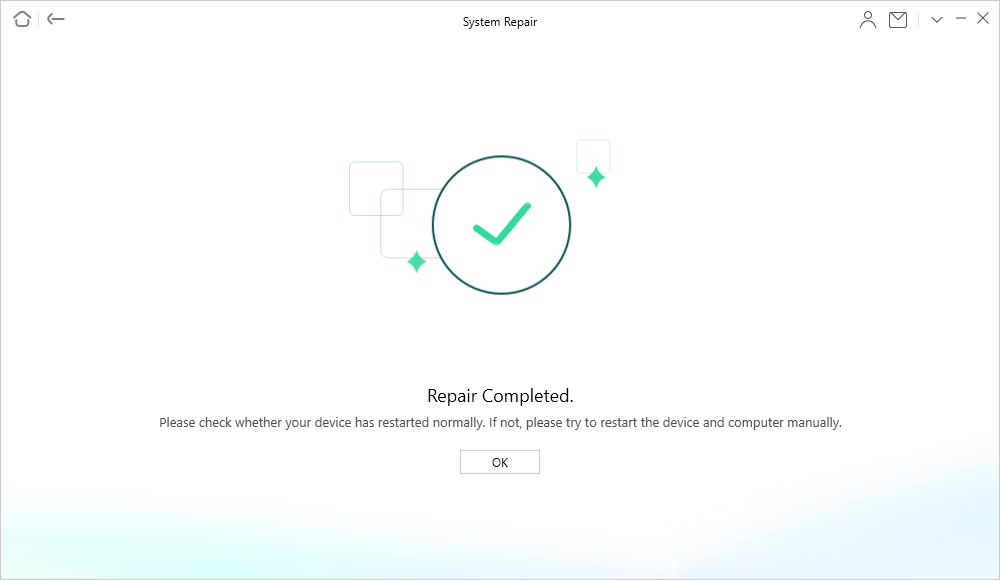
Страница завершения ремонта
2. Сначала попробуйте перезагрузить iPhone.
Независимо от того, с какой ошибкой или проблемой вы столкнулись на своем iPhone, первое, что вам следует сделать, это перезагрузить устройство. Перезагрузка iPhone — это действительно волшебный процесс во многих смыслах. Он очищает временные файлы и конфигурации на вашем телефоне. Это дает вашему телефону возможность удалить все проблемные файлы, которые могут вызывать проблемы в процессе установки.
Кроме того, перезагрузка iPhone — довольно простой процесс. Это никак не повредит вашему устройству, вы можете сделать это, просто нажав кнопку на телефоне. Ниже показано, как перезапустить различные модели iPhone.
Перезагрузите iPhone X или более поздней версии
Нажмите и удерживайте либо кнопку громкости, либо боковую кнопку, перетащите ползунок, и ваш телефон выключится. Нажмите и удерживайте боковую кнопку, чтобы снова включить телефон.
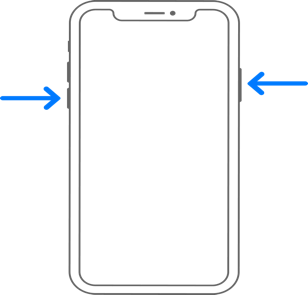
Перезагрузите iPhone X или более поздние модели
Перезагрузите iPhone SE, 8, 7, 6 или более ранней версии
Нажмите и удерживайте боковую кнопку, перетащите ползунок, и ваш телефон выключится. Снова нажмите и удерживайте боковую / верхнюю кнопку, чтобы включить телефон.
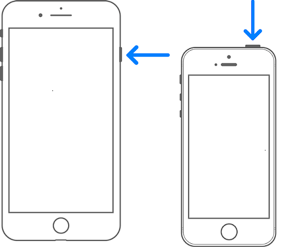
Перезагрузите iPhone 8 или более ранние модели
3. Извлеките и снова вставьте SIM-карту.
Когда вы загружаете свой iPhone, одно из действий вашего устройства — это определение вашей SIM-карты. С помощью этой SIM-карты ваш телефон получает сетевые сигналы и может выполнять сетевые задачи, такие как совершение звонков и получение сообщений. Для этого нужна исправная и правильно вставленная SIM-карта.
Если вы новичок в iPhone и никогда не пользовались им раньше, вам может потребоваться помощь в настройке новой SIM-карты на свой телефон. Это важно, потому что, если ваша SIM-карта вставлена неправильно, ваш iPhone не распознает ее. В результате ваше устройство может застрять на экране настройки Apple ID и не будет двигаться дальше.
Лучший способ решить эту проблему — вынуть SIM-карту и снова вставить ее в iPhone. Сделать это можно следующим образом.

Извлеките и вставьте SIM-карту обратно в iPhone
- Выключите свой iPhone.
- Выдвиньте лоток для SIM-карты из вашего iPhone.
- Выньте SIM-карту из лотка.
- Вставьте SIM-карту обратно в лоток.
- Задвиньте лоток обратно в iPhone.
- Включите свой iPhone, и он должен позволить вам продолжить процесс установки.
4. Принудительно перезагрузите iPhone.
Вы можете принудительно перезагрузить iPhone, чтобы попытаться решить проблему, если обычный перезапуск не сработал для вас. Принудительный перезапуск в основном заставляет операционную систему iOS на вашем телефоне выключиться. Затем он дает команду снова включиться.
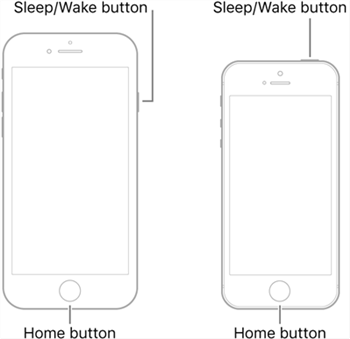
Попробуйте выполнить полный сброс iPhone
Вы можете принудительно перезагрузить большинство моделей iPhone, одновременно нажав и удерживая кнопки «Домой» и «Питание». Когда ваш телефон перезагружается, вы можете попробовать его настроить, и на этот раз он должен работать без каких-либо проблем.
Бонусный совет. Перенести данные со старого iPhone на новый iPhone без Apple ID
Если вы хотите в любое время синхронизировать данные со старого iPhone на новый iPhone, AnyTrans с легкостью поможет вам. Он может переносить данные с устройств Android или iOS на новый iPhone. Теперь вы можете получить последнюю версию AnyTrans и использовать Phone Switcher (как показано ниже) для настройки вашего нового iPhone.
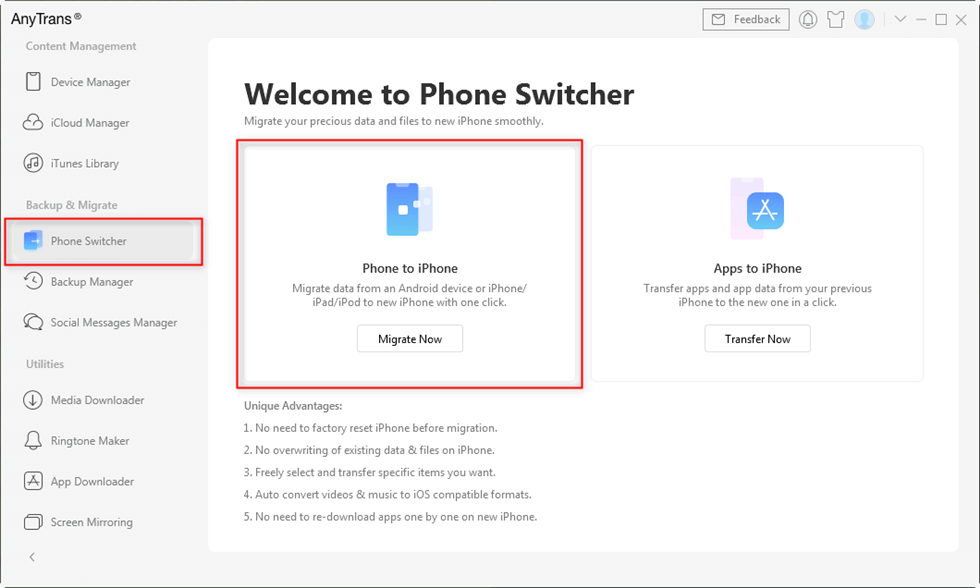
Выберите с телефона на iPhone на переключателе телефона
Нижняя линия
Если ваш iPhone когда-либо зависает на экране настройки Apple ID, вы можете загрузить AnyFix, чтобы решить эту проблему. А если вы хотите перенести все данные со старого iPhone на новый, AnyTrans может сделать это за вас. Загрузите их, чтобы с легкостью решить вашу проблему.
[ad_2]