Исправить ошибку «Ограничено или нет подключения» в Windows 10
[ad_1]
Если вы не можете подключиться к Интернету из-за ошибки «Ограничено или нет Интернета», ниже вы найдете шаги по устранению этой ошибки в Windows 10.
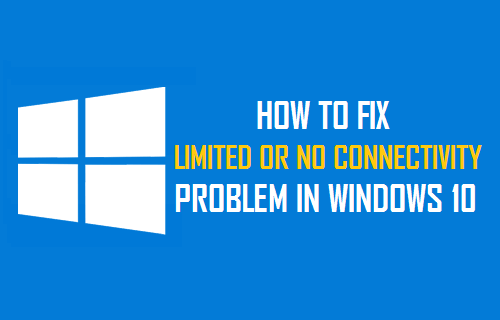
Ограниченная или отсутствующая ошибка подключения в Windows 10
В типичном случае компьютер несколько раз пытается подключиться к Интернету и выдает сообщение об ошибке «Ограничено или нет подключения».
Обычно это происходит из-за того, что запросы компьютеров на выделение динамического IP-адреса игнорируются DHCP-сервером.
Когда компьютер не может получить IP-адрес от DHCP-сервера, он назначает себе произвольный IP-адрес (начиная с 169) и пытается подключиться к Интернету, используя этот выдуманный IP-адрес.
Поскольку этот произвольный или вымышленный IP-адрес не распознается в сети, компьютер выдает сообщение об ошибке «Ограничено или нет возможности подключения».
К счастью, вы сможете решить эту проблему, используя любой из способов, указанных ниже.
1. Перезагрузите модем/маршрутизатор.
В большинстве случаев ошибку «Ограничено или нет подключения» можно исправить, перезагрузив маршрутизатор/модем.
1. Отключить Маршрутизатор/модем от своего источника питания.
2. Ждать 60 секунд > подключить Модем/маршрутизатор вернуться к блоку питания.
После перезагрузки модема/маршрутизатора попробуйте подключиться к Интернету на своем компьютере и посмотреть, устранена ли проблема.
2. Обновите сетевой драйвер
1. Щелкните правой кнопкой мыши на Начинать кнопку и нажмите на Диспетчер устройств.

2. На экране диспетчера устройств разверните Сетевые адаптеры запись, щелкнув по ней> Щелкните правой кнопкой мыши на Wi-Fi адаптер и нажмите на Обновить программное обеспечение драйвера вариант.
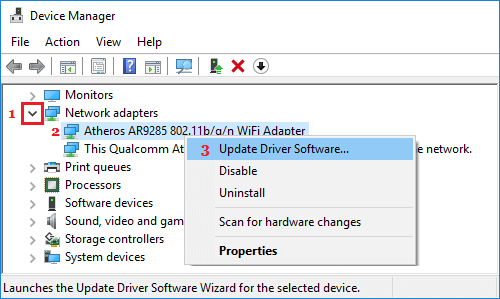
Примечание: Если есть несколько записей, найдите что-то, в чем есть WiFi, сеть или 802.11b.
3. На следующем экране выберите Автоматический поиск обновленного программного обеспечения драйвера вариант.
Подождите, пока ваш компьютер выполнит поиск программного обеспечения драйвера, и следуйте инструкциям на экране, чтобы установить программное обеспечение драйвера.
3. Обновите IP-адрес
Выполните следующие действия, чтобы удалить текущий IP-адрес, присвоенный вам самостоятельно, с вашего компьютера и получить новый IP-адрес.
1. Щелкните правой кнопкой мыши на Начинать кнопку и нажмите на Командная строка (администратор).

2. В окне командной строки введите ipconfig/выпуск и нажмите введите ключ. Это освободит текущий IP-адрес вашего компьютера.
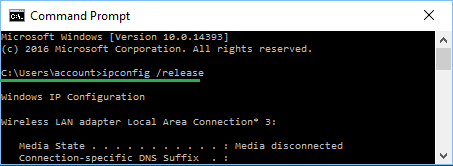
Далее введите ipconfig/обновить и нажмите клавишу ввода, чтобы обновить IP-адрес вашего компьютера.
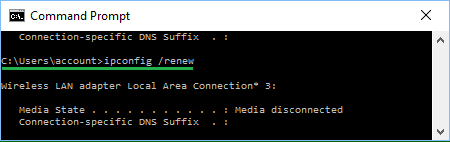
Тип выход и нажмите клавишу ввода, чтобы выйти из окна командной строки.
4. Запустите средство устранения неполадок с Интернетом
Windows 10 поставляется с собственным средством устранения неполадок с подключением к Интернету, которое может помочь диагностировать и устранять проблемы с подключением к Интернету на вашем компьютере.
1. Перейти к Настройки > Обновление и безопасность.
2. На следующем экране нажмите на Устранение неполадок на левой панели. На правой панели прокрутите вниз и нажмите Интернет-соединения > Запустите средство устранения неполадок.
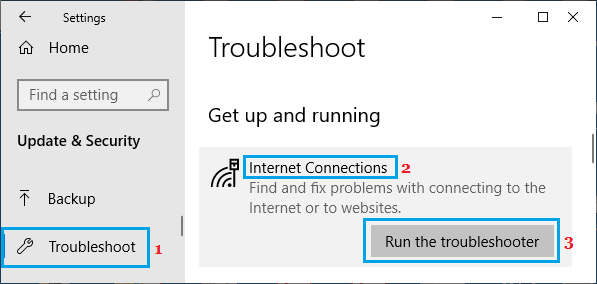
3. Следите за экранным инструкции поскольку Windows пытается найти решение проблем с сетевым подключением на вашем компьютере.
5. Сброс настроек TCP/IP
Запишите имя сети Wi-Fi, пароль и настройки VPN (если вы используете VPN) и выполните следующие действия, чтобы сбросить настройки TCP/IP до значений по умолчанию.
1. Перейти к Настройки > Сеть и Интернет > прокрутите вниз на правой панели и нажмите на Сброс сети вариант.
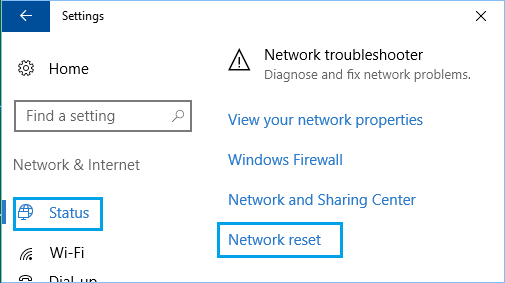
2. На следующем экране нажмите кнопку Сбросить сейчас кнопка.
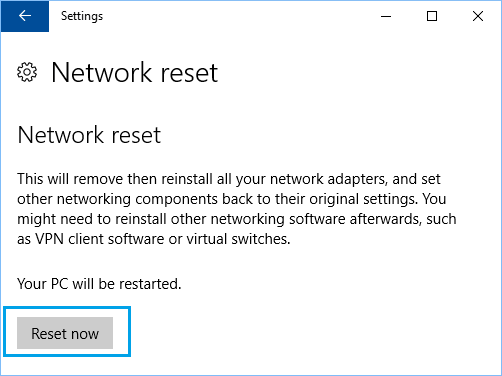
3. Подключите свой компьютер к сети Wi-Fi и посмотрите, сможете ли вы подключиться к Интернету.
Надеемся, что одно из приведенных выше решений поможет вам решить проблему с ограниченным или отсутствующим сетевым подключением на вашем компьютере.
- Как переключиться на Google DNS на Windows и Mac
- Как посмотреть пароль WiFi в Windows 10
[ad_2]
