Исправить ошибку «Невозможно загрузить фото» на iPhone
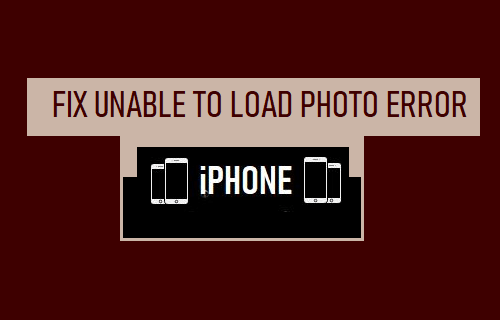
[ad_1]
Если на вашем iPhone появляется сообщение об ошибке «Невозможно загрузить фото» или «Невозможно загрузить видео» при попытке просмотра фотографий и видео, ниже приведены шаги по устранению этой проблемы.
Ошибка загрузки фото на iPhone
Пользователи сообщают, что на iPhone появляется сообщение об ошибке «Невозможно загрузить фото» при попытке открыть, просмотреть, отредактировать или поделиться фотографиями на iPhone.
Во многих случаях эта проблема связана с тем, что iPhone не может загрузить оптимизированную версию фотографий из iCloud, когда включен параметр «Оптимизировать хранилище» по умолчанию.
Другие причины этой проблемы варьируются от мелких сбоев, проблем со службой Apple iCloud до нехватки места для хранения на вашем устройстве.
1. Проверьте хранилище iPhone
Убедитесь, что на вашем iPhone достаточно места для хранения обновлений и обеспечения правильной работы приложения «Фотографии».
Идти к Настройки > Общий > айфон Место хранения > На следующем экране вы сможете увидеть объем используемого и оставшегося места на вашем iPhone.
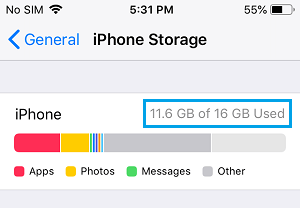
Если оставшийся объем дискового пространства составляет менее 1,5 ГБ, вам необходимо принять меры, чтобы освободить место для хранения на вашем iPhone или iPad.
2. Проверьте статус iCloud
Если фотография, которую вы пытаетесь просмотреть, отредактировать или поделиться, находится в iCloud, проблема может быть связана с тем, что служба Apple iCloud временно отключена от сети.
Чтобы проверить и подтвердить, перейдите на страницу состояния системы Apple и убедитесь, что все службы, связанные с iCloud, работают.
3. Перезагрузите iPhone
Иногда проблема возникает просто из-за зависания процесса или незначительного сбоя, мешающего правильной работе приложения «Фотографии» на вашем устройстве.
Идти к Настройки > Общий > прокрутите вниз и нажмите на Неисправность. На следующем экране используйте Слайдер властвовать ВЫКЛЮЧЕННЫЙ айфон.
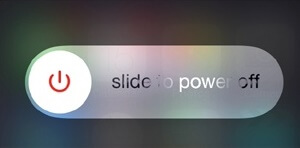
Разрешить iPhone полностью ВЫКЛЮЧИТЬ питание > Подождите 30 секунд > Начать сначала твое устройство.
4. Проверьте надежность сети
Распространенная причина, по которой iPhone не может загружать фотографии, связана с плохим сетевым подключением. Следовательно, взгляните на левый верхний угол экрана, чтобы проверить и подтвердить уровень сети в вашем текущем местоположении.
![]()
Если прием плохой, попробуйте переместиться из вашего текущего местоположения в другое место, где вы можете получить хорошее сетевое соединение.
5. Отключите оптимизацию хранилища iPhone.
Если вы используете Photo Stream или iCloud Photos, настройка по умолчанию в приложении Photos — загрузка фотографий в iCloud и загрузка оптимизированной версии фотографий на ваше устройство.
Если на вашем iPhone появляется сообщение об ошибке «Невозможно загрузить фото или видео», проблема может быть связана с тем, что оптимизированная загрузка фотографий не завершена или повреждена.
Идти к Настройки > Фотографии > выбрать Скачивайте и сохраняйте оригиналы вариант (вместо «Оптимизировать хранилище iPhone»).
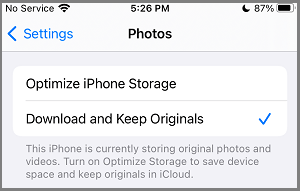
После этого попробуйте открыть «Фото» на своем iPhone и посмотрите, появляется ли ошибка «Невозможно загрузить фото».
Примечание: Этот параметр приводит к тому, что изображения с высоким разрешением занимают много места на вашем iPhone.
6. Включить неограниченные сотовые данные
Если вы подключены только к сотовой сети, включите неограниченные сотовые данные для загрузок.
Идти к Настройки > Фотографии > Сотовая данных > переместите переключатель рядом с Неограниченные обновления к НА позиция.

Это позволяет iPhone использовать сотовые данные для загрузки фотографий на ваше устройство.
7. Принудительно перезагрузите iPhone
Действия по аппаратному сбросу iPhone могут немного отличаться в зависимости от модели вашего iPhone.
iPhone 6s и ниже: Нажмите и удерживайте Власть а также Дома кнопки, пока не увидите, что ваше устройство начинается с логотипа Apple.
iPhone 7, 7 Плюс: Нажмите и удерживайте Власть а также Объем кнопки вниз, пока не увидите, что ваш iPhone начинается с логотипа Apple.

iPhone 8, 8 Plus: Нажмите и отпустите Увеличить громкость кнопка > нажать и отпустить Звук тише кнопку > после этого нажмите и удерживайте кнопку Кнопка питанияпока не увидите, что ваше устройство начинается с логотипа Apple.
Айфон Х: Нажмите и отпустите Увеличить громкость кнопка > нажать и отпустить Звук тише кнопку > нажмите и удерживайте кнопку Кнопка питания (Боковая кнопка), пока не увидите, что ваше устройство начинается с логотипа Apple.
- Как перенести фотографии с iPhone на Mac
- Как найти импортированные фотографии на iPhone и iPad
[ad_2]
