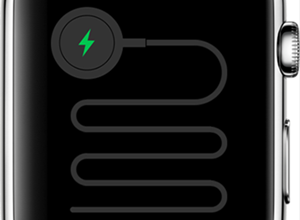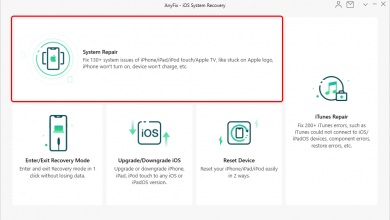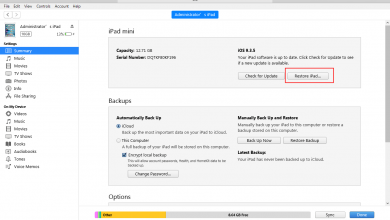Исправить ошибку iTunes 4000 при обновлении до iOS 14
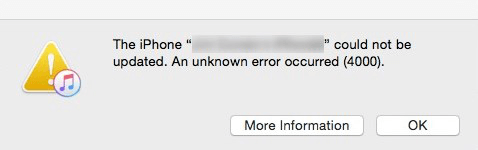
[ad_1]
Если iTunes показывает ошибку 4000 при попытке обновить iPhone до iOS 14, есть способы устранить эту ошибку и успешно обновить ваше устройство. Здесь мы показываем причины этой проблемы и несколько способов ее решения.
Если вы используете iTunes для обновления версии iOS на своем iPhone, вы, вероятно, столкнулись с различными проблемами в процессе обновления. Каждый раз, когда вы хотите обновить свое устройство, что-то ломается. Одна из ошибок, которые вы могли увидеть при обновлении iPhone, — «iPhone не удалось обновить, ошибка 4000».
Когда возникает эта проблема, это приводит к сбою обновления, и на вашем iPhone остается старое программное обеспечение. Если вы не уверены, почему возникает эта ошибка, и хотите знать, как ее решить, это руководство должно вам помочь.
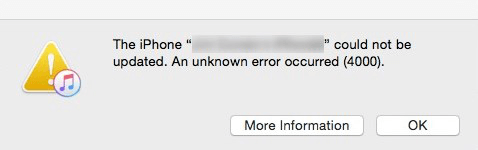
Не удалось обновить iPhone Ошибка 4000
Почему возникает ошибка iTunes 4000
Ошибка iTunes 4000 — одна из многих ошибок, которые вы можете встретить во время путешествия по iTunes. Эта ошибка связана с обновлением вашего устройства. Ниже приведены некоторые из причин, по которым вы видите эту проблему на своем компьютере.
Причина 1. Устаревшая версия iTunes
Одна из основных причин, по которой вы сталкиваетесь с проблемами с iTunes, заключается в том, что вы используете действительно старую версию приложения. iTunes часто получает новые обновления, и если вы не обновитесь до последних версий, ваша версия iTunes останется ошибочной и вызовет множество проблем.
Причина 2. Старая версия операционной системы.
Как и iTunes, старая версия операционной системы вашего компьютера также может вызывать множество проблем с приложением iTunes. Это потому, что iTunes полагается на ОС вашего компьютера, чтобы предоставить вам функции. Если вы используете старую версию Windows или macOS на своем компьютере, возможно, именно поэтому iTunes выдает ошибку 4000 на вашем экране.
Причина 3. Ваш iPhone заблокирован
Когда вы обновляете свой iPhone с помощью iTunes, ваш iPhone должен быть разблокирован. Если ваш телефон заблокирован или вы заблокировали его во время обновления, это может привести к тому, что iTunes отобразит ошибку 4000, потому что он не может завершить процесс обновления.
Ниже приведены некоторые из способов обойти ошибку iTunes 4000.
Исправить 1. Исправить iPhone не удалось обновить с легкостью
Во-первых, если вы хотите исправить какие-либо ошибки iTunes, например «Не удается обновить iPhone ошибка 4000 ″ быстро, тогда AnyFix — восстановление системы iOS может вам помочь. AnyFix разработан, чтобы помочь вашим устройствам Apple возродиться. Он может исправить более 200 ошибок iTunes, включая ошибки установки / загрузки / обновления, подключения / резервного копирования / восстановления, синхронизации / CDB и т. Д. Кроме того, если вы сталкиваетесь с проблемами зависания устройств iOS, они не работают и другие более 130 системных проблем. , скачайте AnyFix, чтобы решить эту дилемму. Он может решить проблемы за несколько кликов, без каких-либо навыков и потери данных.
Теперь скачайте последнюю версию AnyFix и с легкостью решите вашу проблему:
Шаг 1. Запустите приложение и перейдите в раздел «Ремонт iTunes» с домашней страницы.
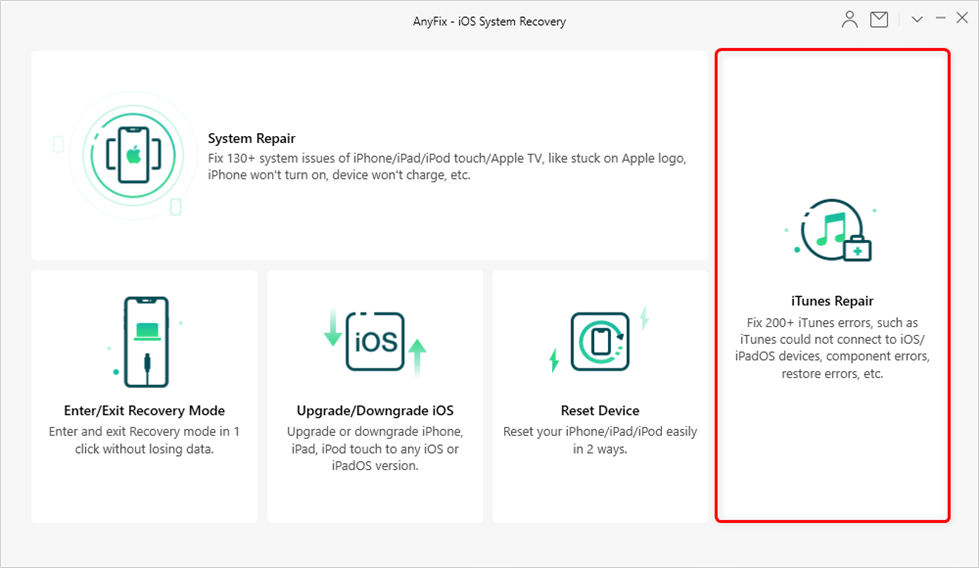
Нажмите «Восстановить iTunes».
Шаг 2. Выберите «Ошибки установки / загрузки / обновления iTunes» и нажмите «Сканировать сейчас».
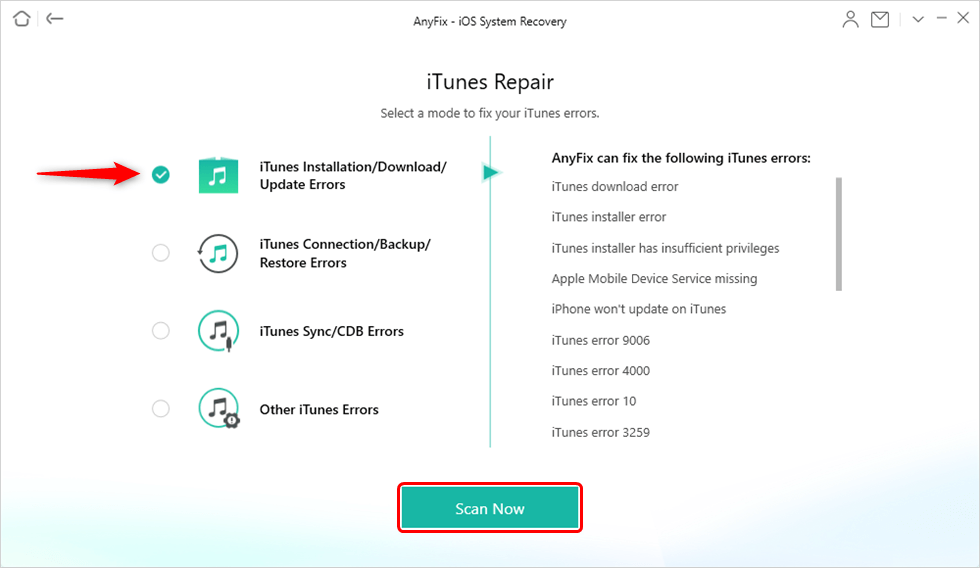
Выберите установку iTunes / загрузку / обновление ошибок.
Шаг 3. Затем AnyFix просканирует ваш iTunes и выдаст вам список ошибок. Просто нажмите кнопку «Исправить сейчас», и начнется процесс восстановления. Подождите, откроется страница «Ремонт завершен».
Исправление 2. Обновите iTunes на вашем компьютере
Если на вашем компьютере установлена старая версия iTunes, замените ее последней доступной версией. Это гарантирует, что любые проблемы и ошибки, которые присутствовали в более старых версиях iTunes, исчезнут, и вы будете пользоваться улучшенной версией приложения без ошибок.
Если вы работаете в Windows, нажмите Microsoft Store, загрузите и установите последнюю версию Версия iTunes. Пользователи Mac могут обновить свою macOS, чтобы получить все функции iTunes прямо в Finder. Затем вы можете использовать Finder для обновления своих устройств на базе iOS.
Исправление 3. Обновите операционную систему
Обновление операционной системы так же важно, как и обновление iTunes. Если вы используете старую версию Windows или macOS, это может быть причиной того, что iTunes выдает различные ошибки на вашем компьютере.
Пользователи Windows могут зайти в Настройки> Обновление и безопасность> Центр обновления Windows для загрузки и установки новых обновлений ОС.
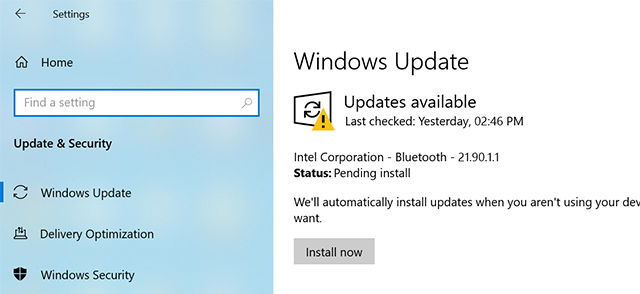
Обновите версию Windows
Пользователи Mac могут войти в Об этом Mac> Обновление программного обеспечения, чтобы обновить версию macOS на своих компьютерах. Если вы обновитесь до macOS Catalina или более поздней версии, вы получите обновленную версию Finder, которая должна работать точно так же, как iTunes, чтобы помочь вам обновить ваши устройства Apple.
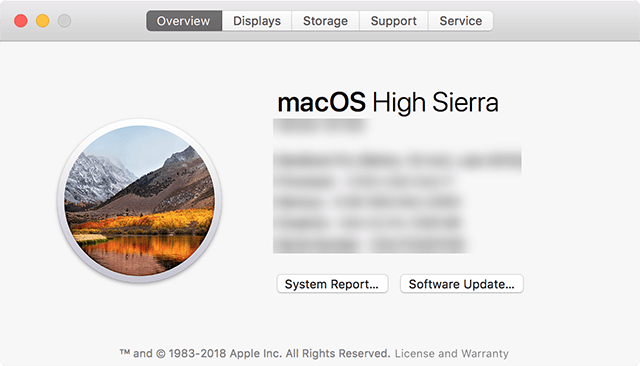
Обновить Mac
Исправить 4. Подключить iPhone напрямую
Иногда вам не удается успешно обновить свои iPhone с помощью iTunes, потому что соединение не установлено должным образом. Возможно, вы подключаете свой iPhone к промежуточному концентратору USB или чему-то еще, и это устройство неисправно или неисправно.
В этом случае попробуйте подключить iPhone к компьютеру напрямую. Кроме того, обязательно используйте для подключения оригинальный кабель Apple.
Это устранит любые проблемы, связанные с подключением, если именно поэтому iTunes выдает ошибку 4000.
Исправление 5. Перезагрузите устройства
Простое, но эффективное решение, которое вы можете применить, — это перезагрузить ваши устройства. Когда вы перезагружаете свой компьютер и iPhone, это позволяет вашим устройствам сбрасывать временные конфигурации и снова загружаться заново.
Даже если этот метод не сработает, вы можете попробовать, и нет ничего плохого в том, чтобы попробовать его.
Перезагрузите iPhone:
Это общие шаги по перезагрузке iPhone.
Шаг 1. Нажмите и удерживайте Кнопка включения на несколько секунд.
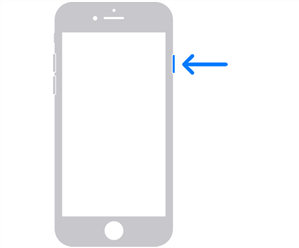
Перезагрузите iPhone
Шаг 2. Перетащите ползунок, который появляется на экране, чтобы выключить iPhone.
Шаг 3. Нажмите и удерживайте Снова нажмите кнопку питания, чтобы включить iPhone.
Перезагрузите компьютер с Windows под управлением Windows 10:
Шаг 1. Откройте Меню «Пуск» щелкните значок Вариант питания и выберите Начать сначала.
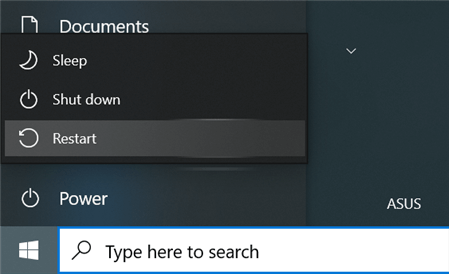
Перезагрузите ПК с Windows
Перезагрузите Mac:
Шаг 1. Щелкните логотип Apple в верхнем левом углу и выберите Начать сначала.
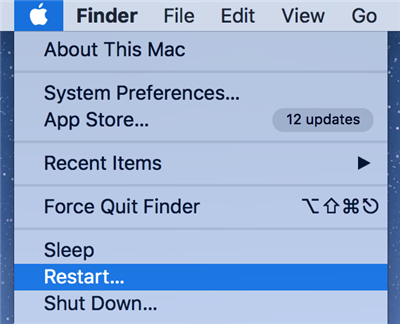
Перезагрузите Mac
Исправить 6. Отключить антивирус на вашем компьютере
Ваше антивирусное программное обеспечение, скорее всего, не вызовет проблем с большинством действий iTunes. Однако для определенных операций, таких как подключение iPhone к компьютеру и попытка его обновления, ваш антивирус может счесть это подозрительным действием и заблокировать это действие.
Когда это происходит, iTunes может выдать ошибку 4000, поскольку не может завершить обновление вашего iPhone. Чтобы исправить это, просто выключите антивирусное программное обеспечение и не включайте его, пока не обновите свое устройство.
Вы найдете возможность отключить антивирус на главном экране программы.
Исправление 7. Загрузите обновление iOS прямо на iPhone
Наконец, если iTunes не будет обновлять ваш iPhone, независимо от того, что вы делаете, вам нужно будет найти альтернативный способ получить обновление на вашем устройстве. К счастью, есть метод, встроенный прямо в программное обеспечение вашего телефона.
В ваших настройках есть опция, позволяющая загружать и устанавливать обновления iOS прямо на ваш iPhone. Благодаря этому варианту вам больше не нужно полагаться на iTunes для получения обновлений для вашего телефона. Вот как им пользоваться.
Шаг 1. Запустите Приложение настроек на вашем iPhone и коснитесь Генерал, за которым следует Обновление программного обеспечения.
Шаг 2. Нажмите Загрузите и установите, чтобы загрузить доступные обновления и установить их на свой iPhone.
Нижняя линия
Честно говоря, неприятно видеть, что iTunes постоянно выдает ошибку 4000 на вашем экране. Если вас, как и всех остальных, раздражает эта ошибка, воспользуйтесь одним из вышеперечисленных методов, чтобы попытаться избавиться от проблемы с iTunes со своего компьютера. После этого ваш iPhone обновится без каких-либо проблем.
[ad_2]