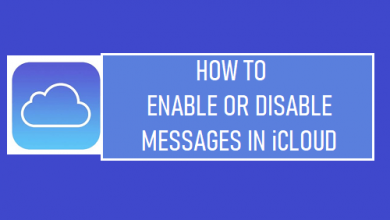iPhone застрял при проверке обновления? 7 решений здесь!
[ad_1]
📱⭐
В: «Мой iPhone зависает при проверке обновления, когда я инициирую обновление iOS. В чем проблема? Вы знаете, как это исправить?» — Сара
Эта проблема не уникальна для Сары, но с ней сталкивается большое количество пользователей iPhone. Однако это не проблема, когда появляется это приглашение «Проверка обновления». На самом деле подключение к серверам Apple занимает несколько минут, а процесс проверки обновлений может занять больше времени, если вы сделаете это после выхода новой версии iOS. Дело в том, что большое количество пользователей iOS, одновременно обновляющих программное обеспечение, неизбежно вызывают задержки. Примечательно, что пришло время уделить много внимания iPhone застрял при проверке обновления проблема, когда проверка идет 15 минут и не заканчивается.
- Часть 1. Подключите хороший и надежный WIFI
- Часть 2. Блокировка и пробуждение iPhone с помощью кнопки питания
- Часть 3: Аппаратный сброс iPhone
- Часть 4. Сброс настроек сети
- Часть 5: удалить обновление на iPhone
- Часть 6. Обновите iOS с помощью iTunes
- Часть 7: исправить зависание iPhone при проверке обновления без потери данных
Решение 1. Подключите iPhone к надежной сети WIFI
Несомненно, нереально каждый раз выполнять обновление с использованием сотовых данных, и будет потрачено больше времени, если ваш iPhone не будет подключен к стабильной, хорошей и надежной сети WIFI во время обновления программного обеспечения. В результате сначала перейдите в «Настройки»> «WLAN» на своем iPhone, чтобы проверить, подключены ли вы к хорошей сети WIFI. Или вы можете изменить другой, чтобы попытаться выйти из iPhone, подтверждая ошибку обновления.
Решение 2. Несколько раз нажмите кнопку «Питание», чтобы заблокировать и разбудить iPhone.
Если ваш iPhone полностью заряжен и уже подключен к стабильной сети, теперь вы можете подготовиться к использованию одного из самых простых способов. Это требует, чтобы вы максимально использовали кнопку «Питание». Давайте посмотрим, как работать.
Шаг 1: Просто нажмите кнопку «Питание», чтобы заставить iPhone заблокировать экран;
Шаг 2: Разбудите экран еще раз, чтобы возобновить проверку обновления;
Шаг 3: Повторите, чтобы заблокировать и разбудить iPhone 5–10 раз, пока обновление iPhone не завершит проверку.
Решение 3. Сделайте аппаратный сброс на iPhone
Иногда это сбой программного обеспечения, который приводит к зависанию iPhone при проверке проблемы с обновлением. Тогда вам может потребоваться полный сброс/принудительный перезапуск/жесткая перезагрузка вашего iPhone. На самом деле это прямое и простое решение, которое предоставляется пользователями iPhone на обсуждении Apple, которые таким образом эффективно устранили проблему.
Для iPhone 8 и новее: Быстро нажмите и отпустите кнопки «Громкость вверх» и «Громкость вниз» по очереди; удерживайте кнопку «Боковая», чтобы дождаться появления логотипа Apple.
Для iPhone 7/7 Plus: Нажмите и удерживайте обе кнопки «Боковая» и «Уменьшение громкости» одновременно; отпустите их, пока не появится логотип Apple.
Для iPhone 6 и старше: Продолжайте удерживать верхнюю/боковую кнопку и кнопку «Домой», пока на экране iPhone не появится логотип Apple.
Решение 4. Сброс настроек сети
Что может привести к тому, что iPhone не проверит обновление, так это настройки вашей сети. Возможно, он устарел, поэтому вам лучше сделать обновление. Для этого просто перейдите к сбросу настроек сети на iPhone. Не беспокойся. Это не сотрет ваши данные. Теперь перейдите в «Настройки» > «Основные» > «Сброс» > «Сброс настроек сети».
Решение 5. Удалите обновление и снова загрузите
Ваш iPhone не может пройти проверочное обновление, если во время загрузки программного обеспечения iOS возникает ошибка или что-то пойдет не так. В этой ситуации можно сделать следующее:
Шаг 1: Перейдите в «Настройки» > «Основные» > «Хранилище iPhone»;
Шаг 2: Найдите загруженное программное обеспечение iOS, нажмите и нажмите «Удалить обновление»;
Шаг 3: Удалив обновление iOS, перейдите в «Настройки» > «Основные» > «Обновление ПО», чтобы снова загрузить обновление.
Решение 6. Проверьте наличие обновлений с помощью iTunes
Пока iTunes не зависает при проверке обновленного программного обеспечения iPhone, вы можете получить еще один шанс обновить iPhone с его помощью. Это может эффективно обойти проблему проверки обновления iPhone. Вот как.
Шаг 1: Загрузите и установите последнюю версию iTunes на компьютер;
Шаг 2: Подключите iPhone к компьютеру и выберите «Сводка» > «Проверить наличие обновлений»;
Шаг 3: Нажмите «Загрузить и обновить» и подождите, пока iTunes установит для вас программное обеспечение iOS.
Решение 7. Исправьте зависание iPhone при проверке обновления без потери данных через Joyoshare
Когда дело доходит до зависания iPhone при проверке обновления, наиболее рекомендуемым решением является использование стороннего восстановления системы iOS. Если вышеуказанные методы не работают для вас, вы также можете применить Joyoshare UltFix здесь.
Этот мощный и популярный инструмент восстановления iOS способен исправить iPhone, который не обновляется, iPhone зависает при проверке обновления, iPhone не восстанавливается, iPhone не заряжается, iPhone не обслуживается, iPhone застревает в цикле загрузки, белый экран, черный экран и т.д. без потери данных. Опция бесплатного входа/выхода из режима восстановления одним щелчком мыши очень удобна как для незарегистрированных, так и для зарегистрированных пользователей.
Ключевые особенности восстановления системы Joyoshare UltFix iOS:
Ремонт iOS (30+ проблем) без потери данных
Сброс устройств iOS до заводских настроек без пароля
Поддержка всех моделей устройств iOS и iOS 13
Дайте свободный доступ для входа / выхода из режима восстановления
-
Шаг 1 Откройте программу и подключите iPhone
Запустите Joyoshare UltFix iOS System Recovery и продолжайте подключать iPhone к компьютеру. Просто нажмите кнопку «Пуск».
-
Шаг 2 Установите режим восстановления на Joyoshare
Нажмите «Стандартный режим», чтобы выбрать его. Затем нажмите кнопку «Далее», чтобы загрузить iPhone в режим DFU/Recovery Mode. Вы можете сделать это в основном интерфейсе с помощью бесплатной опции входа / выхода из режима восстановления в один клик.
-
Шаг 3 Скачайте и проверьте пакет прошивки
Это программное обеспечение для ремонта iPhone будет показывать информацию об устройстве iPhone. Подтвердите это и загрузите и проверьте пакет прошивки с помощью одной простой кнопки «Загрузить».
-
Шаг 4 Ремонт iPhone застрял при проверке обновления
Чтобы разархивировать загруженный пакет прошивки и исправить проблему с проверкой обновления iPhone, вы должны подтвердить опцию «Восстановить». Сделайте это, чтобы вернуть ваш iPhone в нормальное состояние.
Вывод
За исключением упомянутых выше 7 решений, вы также можете попробовать восстановить iPhone с помощью iTunes или восстановить заводские настройки iPhone. Эти два подхода иногда работают, чтобы исправить зависание iPhone при проверке проблемы с обновлением, однако данные iPhone будут удалены, к сожалению. Чтобы порекомендовать, Joyoshare UltFix iOS System Recovery — хороший вариант для устранения всех проблем с программным обеспечением. Тем не менее, в случае аппаратной проблемы вам следует обратиться за помощью в магазин Apple.
[ad_2]
Заключение
В данной статье мы узнали iPhone застрял при проверке обновления? 7 решений здесь!
.Пожалуйста оцените данную статью и оставьте комментарий ниже, еcли у вас остались вопросы или пожелания.