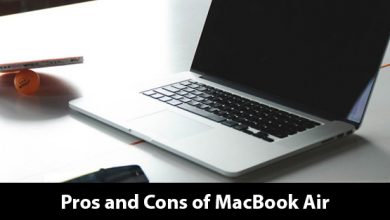iPhone застревает при восстановлении носителя? Исправлено здесь.

[ad_1]
📱⭐
Пользователи iPhone обычно делают резервные копии данных в iCloud или восстанавливают данные из iCloud. Некоторые пользователи iPhoen обнаруживают, что процесс восстановления занимает намного больше времени, чем обычно, и постоянно показывает, что восстанавливает носитель. Им больше не разрешено делать резервную копию iCloud. Это действительно головная боль для тех людей, которые предпочитают делать резервные копии с помощью iCloud.
Есть вероятность, что могли произойти некоторые ошибки, которые привели к зависанию резервной копии iCloud при восстановлении носителя. Здесь, в этой статье, мы расскажем вам решения таких проблем, которые доказали свою эффективность. Продолжайте читать дальше, чтобы узнать, как решить такие проблемы с вашим iPhone.

1. Как исправить зависание iPhone при «Восстановлении носителя»
Чтобы решить проблему зависания при восстановлении из резервной копии iCloud, у вас есть 2 варианта.
Решение 1
Во-первых, вы можете просто нажать «Остановить восстановление iPhone». Однако, прежде чем вы это сделаете, убедитесь, что вся ваша важная информация, которую вы не можете позволить себе потерять, уже восстановлена. Если вы уверены в этом и не упустили ничего важного, вы можете просто нажать кнопку «Остановить восстановление iPhone» и жить дальше.
Этот трюк должен исправить проблему восстановления iCloud, зависшую при восстановлении носителя. Если ваши важные данные, такие как фотографии, не были восстановлены, вы можете попробовать альтернативное решение, упомянутое ниже.
Решение 2
Мы понимаем, как раздражает то, что ваш iPhone застревает при восстановлении носителя, когда вы пытаетесь сделать резервную копию новых данных на своем iPhone, но у нас есть для вас это замечательное решение. Выйдите из iTunes со всех устройств и обязательно отключите iTunes Match, автоматическую загрузку, домашний доступ и т. д., а затем перезагрузите iPhone. Вот шаги:
- Откройте iTunes Store, затем ‘Более’ -> «Загрузки». Вы найдете загружаемый носитель в очереди с ‘Ожидающий’ статус.
- Перейти к «Айтюнс» -> ‘Музыка’ прокрутите, пока не увидите ‘Идентификатор Apple ID’, тогда ‘Выход’.
- Теперь откройте ‘Настройки’, тогда «iTunes и магазины приложений». Отключите все автоматические загрузки здесь.
- Выбирать ‘Идентификатор Apple ID’ и ‘Выход‘.
- Открытым ‘Настройки’ тогда ‘Музыка’, затем найдите «Музыкальная библиотека iCloud» и «Автоматические загрузки» и выключите оба, а также выйдите из «Домашняя коллекция».
- Теперь перезагрузите iPhone и повторно войдите в «Айтюнс», мы надеемся, что проблема будет решена сейчас.



2. Два полезных совета по резервному копированию iCloud
Совет 1. Как извлечь данные из резервной копии iCloud
Резервная копия iCloud, хранящаяся в облачной службе, недоступна для просмотра или доступа, если вы не восстановите свой iPhone из этой резервной копии. Здесь мы рекомендуем инструмент, который позволяет извлекать данные из резервной копии iCloud. Это iMyFone D-Port Pro. Этот инструмент представляет собой замечательную альтернативу iTunes, которая не только помогает вам извлекать данные из резервной копии iCloud/iTunes, но также позволяет выборочно создавать резервные копии и восстанавливать ваш iPhone (функция резервного копирования абсолютно бесплатна). Он поддерживает извлечение более 20 типов данных из резервной копии iCloud/iTunes. Давайте рассмотрим пошаговое руководство по экспорту данных из резервной копии iCloud.
Попробуйте бесплатноПопробуйте бесплатно
Шаг 1: После установки iMyFone D-Port Pro на свой компьютер запустите его и нажмите «Извлечь данные из резервной копии‘ на боковой панели. Теперь нажмите ‘Скачать резервную копию iCloud‘ доступны в нижней части экрана. Затем он попросит вас войти в свою учетную запись iCloud, ввести учетные данные и подтвердить.


Шаг 2: На экране отобразится список резервных копий в вашей учетной записи iCloud, выберите ту, которую хотите извлечь, и коснитесь ‘Следующий’.

Шаг 3: Выберите конкретные типы данных, которые вы хотите извлечь, чтобы минимизировать время сканирования и загрузки этого файла резервной копии iCloud.

Шаг 4: Вы можете увидеть предварительный просмотр файла резервной копии iCloud после завершения сканирования. Выберите элементы, которые хотите экспортировать, затем нажмите ‘Извлекать’, он очень быстро загрузит данные на ваш компьютер.

Совет 2. Как выборочно восстановить данные из резервной копии iCloud
Еще одна важная особенность iMyFone D-Port Pro заключается в том, что он может выборочно восстанавливать данные из резервной копии iCloud, такие как сообщения, WhatsApp или WeChat (в новой версии будет поддерживаться больше типов данных). Вы можете выборочно восстановить данные из резервной копии iCloud, iTunes или iMyFone (резервной копии, созданной с помощью iMyFone D-Port Pro). Здесь мы увидим пошаговый процесс выборочного восстановления из iCloud.
Шаг 1: Запустите iMyFone D-Port Pro и нажмите «Восстановить резервную копию на устройство», из списка выберите соответствующую «Резервную копию iCloud» и нажмите ‘Следующий’. Вам нужно нажать «Скачать резервную копию iCloud» если нужной резервной копии нет в списке. (Вам нужно войти в «iCloud», чтобы загрузить резервную копию.)

Шаг 2: Как только вы нажмете ‘Следующий’, вы увидите некоторые примечания и сможете выбрать тип данных для восстановления (больше типов данных будет поддерживаться в будущих обновлениях) после того, как вы нажмете «Следующий» кнопка.

Шаг 3: После выбора типа данных вы можете просмотреть данные, и вам просто нужно нажать «Восстановить» как только вы подтвердите, что это то, что вы хотите восстановить.

Шаг 4: После завершения восстановления вы можете активировать свой iPhone.
[ad_2]
Заключение
В данной статье мы узнали
iPhone застревает при восстановлении носителя? Исправлено здесь.
.Пожалуйста оцените данную статью и оставьте комментарий ниже, ели у вас остались вопросы или пожелания.