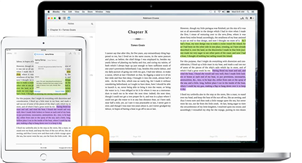iPhone стирает данные после 10 попыток — вот как это делается

[ad_1]
📱⭐
У вас есть друг, который любит проверять ваш телефон позади вас? Есть ли способ убедиться, что никто не увидит файл на вашем телефоне без вашего ведома? Да, есть. Если вы хотите остановить это, просто настройте iPhone на удаление всех данных после 10 неудачных попыток. Но еще одна вещь, о которой мы хотели бы поговорить, помимо включения этого параметра, — это то, как можно восстановить потерянные «данные», если iPhone стирает данные после 10 попыток.
- Часть 1: Как настроить iPhone на удаление всех данных после 10 неудачных попыток
- Часть 2. Как вернуть данные после удаления всех данных
- Часть 3: Как лучше защитить вашу личную конфиденциальность на iPhone

Как настроить iPhone на удаление всех данных после 10 неудачных попыток
Нельзя отрицать, что Apple проделала великолепную работу по обеспечению безопасности iPhone. Поэтому, если у вас есть файлы, которые вы хотите сохранить в тайне и не хотите, чтобы кто-либо их видел, вы можете установить пароль на iPhone, чтобы никто другой не мог получить к ним доступ без вашего ведома, и вы даже можете установить свой телефон, чтобы стереть все данные после 10 неудачных попыток ввода пароля. Хотя это означает, что вам придется начинать все сначала, это надежный способ сохранить ваши файлы. Вопрос в том, как настроить iPhone на удаление данных после 10 попыток.
Как настроить iPhone на удаление всех данных после 10 неудачных попыток
Шаг 1: Перейти к Настройки на вашем iPhone.
Шаг 2: Прокрутите вниз, пока не увидите Touch ID и пароль вариант.
Шаг 3: Нажмите на нее, и вы увидите Опция «Удалить данные» в нижней части экрана вашего iPhone, просто включите его, и все готово.

Как вернуть свои данные после удаления всех данных
Одно дело иметь возможность настроить iPhone на удаление данных после 10 попыток, но вопрос в том, как восстановить данные после того, как они, кажется, были удалены? В основном есть два способа восстановить ваши данные, если у вас есть резервные копии.
1 iCloud
Если вы сделали резервную копию в iCloud, вы можете получить свои данные обратно из iCloud:
- На вашем iPhone перейдите к Настройки.
- Нажмите на «твое имя», затем iCloud, а затем нажмите «Хранилище».
- Затем перейдите к Управление хранилищем (или Настройки) а iCloudи перейти к Хранение и управление хранилищем.
- Затем вы можете нажать на устройство, указанное в разделе «Резервные копии», чтобы проверить дату и размер его последней резервной копии, вам просто нужно убедиться, что у вас есть файл, резервную копию которого вы недавно создали, и если да, вы можете восстановить их.

2 iTunes
Если вы сделали резервную копию в iTunes, вы можете вернуть свои данные из iTunes:
- Для пользователей iTunes откройте программное обеспечение iTunes на своем Mac или ПК, которое вы использовали для резервного копирования файлов.
- Затем подключите iPhone к компьютеру с помощью USB-кабеля. Убедитесь, что вы доверяете своему устройству при этом.
- Вы должны выбрать свой iPhone, как только он появится в iTunes.
- Выберите ‘Восстановление резервной копии‘ в Айтюнс.
- Затем вы можете проверить дату и размер каждой резервной копии и выбрать соответствующую из них.
- Наконец, нажмите «Восстановить» и дождитесь окончания времени восстановления.

Как лучше защитить вашу личную конфиденциальность на iPhone
Есть ли лучший способ, чем настроить удаление данных iPhone после 10 попыток? У вас есть личная информация, хранящаяся на вашем iPhone, но вы не можете ее найти, я знаю, как страшно это звучит. Это означает, что если вы не можете найти эти файлы, как вы можете их удалить и защитить? Это одна из задач, для которых были разработаны iMyFone Umate Pro для Windows или iMyFone Umate Pro для Mac. Это помогает полностью удалить всю остаточную информацию на вашем мобильном телефоне, чтобы третьи лица не могли ее восстановить.

1 000 000+ загрузок
Ключевая особенность:
- Это может помочь вам защитить вашу личную информацию, включая ваши сообщения, журналы вызовов, историю сафари, фотографии, заметки и т. д.
- Он может полностью стереть все ваши ненужные данные на вашем телефоне без каких-либо шансов на восстановление.
- Это может помочь вам узнать ваши уже удаленные файлы и стереть их полностью без следов.
- Это также может помочь вам защитить личную информацию сторонних приложений.


Как использовать iMyFone Umate Pro для защиты вашей личной информации:
Шаг 1: Подключите ваш iPhone к вашему Mac или ПК.

Шаг 2: Далее нажмите на Удалить личные данные вкладка и “Сканировать», как только это будет сделано, iMyFone начнет сканировать ваш iPhone (это может занять несколько минут).

Шаг 3: После того, как вы закончите сканирование, iMyFone Umate Pro отобразит список ваших личных данных (изображения, сообщения и историю звонков). Предварительно просмотрите их все и выберите тот, который вы хотите стереть, нажмите на Стереть сейчас Кнопка.

Шаг 4: Чтобы завершить процесс, вам нужно будет ввести ‘Удалить‘ в текстовое поле, которое появится на вашем экране.

Шаг 5: После того, как вы ввели «удалить» в текстовое поле и подтвердили его, нажмите кнопку Кнопка «Стереть сейчас» чтобы стереть все личные данные.

Вы можете настроить iPhone на удаление данных после 10 попыток, чтобы сохранить ваши личные данные в безопасности. Но вы также можете попробовать iMyFone Umate Pro, чтобы защитить свою конфиденциальную информацию от всех видов информации, кражи личных данных или мошенничества.
Попробуйте бесплатноПопробуйте бесплатно
Похожие советы
- 1. Программное обеспечение iPhone Eraser с бесплатными загрузками
- 2. Стереть удаленные файлы на iPhone
- 3. Топ 5 iPhone Data Eraser бесплатно
- 4. Навсегда стереть все на iPhone
[ad_2]
Заключение
В данной статье мы узналиiPhone стирает данные после 10 попыток — вот как это делается
.Пожалуйста оцените данную статью и оставьте комментарий ниже, ели у вас остались вопросы или пожелания.