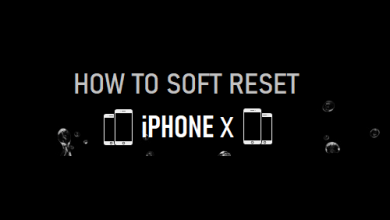iPhone не подключается к Wi-Fi: как исправить?
[ad_1]
Если ваш iPhone не подключается к Wi-Fi, вы сможете решить проблему, выполнив действия по устранению неполадок, указанные ниже.
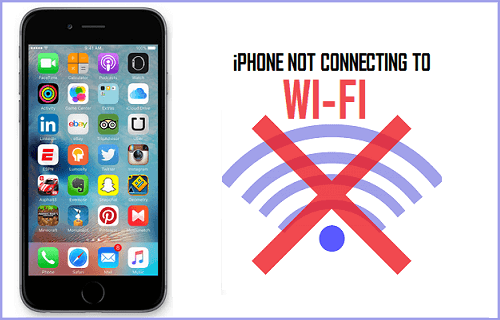
iPhone не подключается к сети Wi-Fi
Причины, по которым iPhone не подключается к Wi-Fi, могут быть разными: от незначительных сбоев программного обеспечения и проблем, связанных с сетью, до других проблем.
Поскольку проблему нельзя сузить до одной причины, любой из следующих шагов по устранению неполадок может помочь вам в решении проблем с подключением к Wi-Fi на вашем устройстве.
1. Включите / выключите Wi-Fi.
Простое отключение Wi-Fi и его повторное включение часто может помочь в решении проблем с подключением к Wi-Fi на iPhone.
Перейти к Настройки > Вай-фай > переместите переключатель рядом с Вай-фай к ВЫКЛЮЧЕННЫЙ должность.
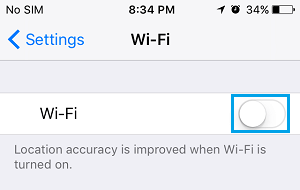
Подождите 30 секунд и включите Вай-фай переместив переключатель в положение НА должность.
2. Перезагрузите iPhone.
Еще одно простое решение, которое часто помогает решить проблемы с сетевым подключением, — это выключить и перезагрузить устройство.
Перейти к Настройки > Общий > Неисправность. На следующем экране используйте ползунок, чтобы выключить устройство.
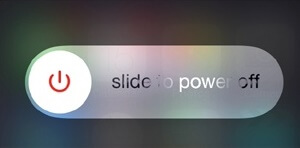
Дайте iPhone полностью выключиться> Подождите 30 секунд а затем перезагрузите iPhone, нажав кнопку Кнопка питания.
3. Продлить аренду DHCP
На этом шаге назначается новый IP-адрес, который должен помочь в решении проблемы с подключением к Wi-Fi на вашем устройстве.
Перейти к Настройки > Вай-фай > выберите свой Имя сети Wi-Fi.
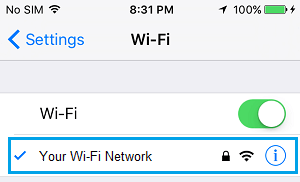
На следующем экране прокрутите вниз и нажмите Продлить аренду вариант.
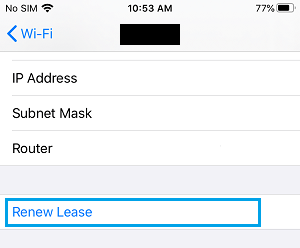
Во всплывающем окне подтверждения нажмите на Продлить аренду подтвердить.
После этого ваш iPhone должен иметь возможность подключиться к сети Wi-Fi.
4. Забудьте о сети Wi-Fi и снова присоединитесь
Перейти к Настройки > Вай-фай > выберите свой Вай-фай сеть. На следующем экране выберите Забудьте об этой сети вариант.
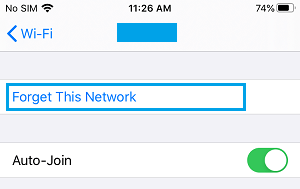
Во всплывающем окне подтверждения нажмите на Забывать подтвердить.
Подождите 60 секунд> выберите свой Сеть Wi-Fi > введите свой Пароль сети Wi-Fi для подключения к сети Wi-Fi.
5. Выключите Wi-Fi Assist.
Отключение функции WiFi Assist помогло пользователям решить проблему, из-за которой iPhone не подключается к сети Wi-Fi.
Перейти к Настройки > Сотовый > отключить Wi-Fi Assist переместив переключатель в положение ВЫКЛЮЧЕННЫЙ должность.
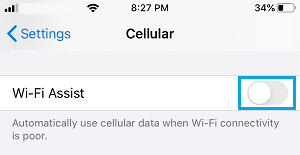
После отключения помощи Wi-Fi повторно подключитесь к своей сети Wi-Fi и посмотрите, работает ли Wi-Fi на вашем iPhone.
6. Перезагрузите модем / маршрутизатор.
Выключатель ВЫКЛЮЧЕННЫЙ в Источник питания к модему / маршрутизатору — используйте кнопку ВКЛ / ВЫКЛ (если есть) или отключите кабель питания от розетки.
Вышеупомянутый шаг сбрасывает сеть Wi-Fi, назначает новый IP-адрес вашему iPhone (при необходимости) и устраняет большинство проблем с подключением Wi-Fi.
7. Сбросить настройки сети.
Перед выполнением этого шага убедитесь, что вы записали свой сетевой пароль Wi-Fi, поскольку он будет удален.
Перейти к Настройки > Общий > Перезагрузить. На следующем экране выберите Сбросить настройки сети вариант.
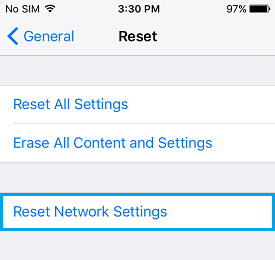
Во всплывающем окне подтверждения нажмите на Сбросить настройки сети еще раз подтверждаю.
После этого подключите iPhone к своей сети Wi-Fi и посмотрите, исчезла ли проблема, связанная с тем, что iPhone не подключается к Wi-Fi.
8. Переключитесь на Google DNS.
Если вы часто испытываете проблемы с подключением к сети, проблема может быть связана с тем, что DNS-сервер вашего интернет-провайдера занят или испытывает проблемы.
В таких случаях переключение DNS-серверов на вашем iPhone на Google или OPEN DNS может помочь решить проблему.
Перейти к Настройки > Вай-фай > выберите свой Сеть Wi-Fi. На следующем экране прокрутите вниз и нажмите Настроить DNS вариант.
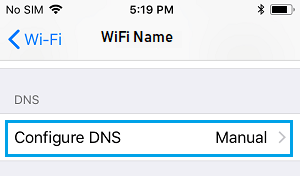
На экране настройки DNS переключитесь на Руководство вариант и нажмите на Добавить сервер.
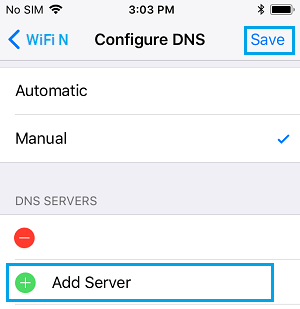
Тип 8.8.8.8 и нажмите на Добавить сервер > тип 8.8.4.4 и нажмите на Сохранять вариант.
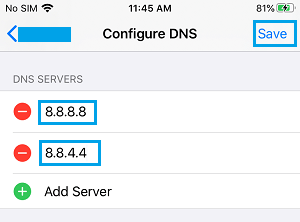
После добавления DNS-серверов Google вы можете удалить DNS-серверы вашего поставщика услуг, нажав на Красный значок минуса.
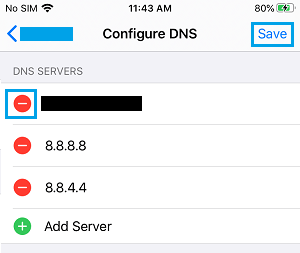
После удаления DNS-серверов поставщиков услуг убедитесь, что вы нажали на Сохранять возможность сохранить это изменение на вашем устройстве.
Примечание: Введите 208.67.222.222, 208.67.222.220, если вы хотите переключиться на ОТКРЫТЫЙ DNS.
- Как сделать резервную копию iPhone на Mac с помощью Finder
- Как восстановить iPhone из резервной копии на Mac, ПК и iCloud
[ad_2]