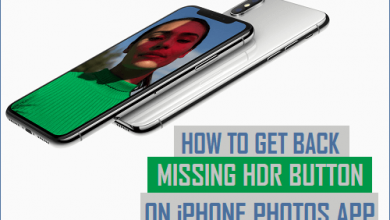iPad запрашивает пароль, который я никогда не устанавливал? Не волнуйтесь
[ad_1]
📱⭐
В: «Мой iPad постоянно запрашивает код доступа, но я никогда его не устанавливаю и никогда не обновляю iOS. Коды доступа, такие как 0000 или 1234, не работают. Пожалуйста, помогите. На моем планшете есть очень важные данные». — Пользователь из сообщества Apple
Почему iPad запрашивает пароль, даже если вы его не настроили? Точная причина неизвестна, но с тех пор все больше пользователей iPad сталкивались с этой проблемой. Если вы один из них, пожалуйста, не пугайтесь. Незнание того, почему это происходит, не означает, что это не может быть решено. Здесь, чтобы решить вопрос о iPad запрашивает пароль, который я никогда не устанавливалв этом руководстве предлагаются 3 универсальных метода.
- Часть 1: три метода удаления пароля с iPad
- Часть 2: Как настроить пароль после его удаления
Часть 1: три решения для iPad, запрашивающего пароль
Далее подробно рассказывается о том, как справиться с ситуацией, когда iPad продолжает запрашивать пароль, который никогда не устанавливался. Из этой части вы можете узнать как минимум 3 решения. Но перед этим вам предлагается выполнить полную перезагрузку iPad или попробовать коды доступа по умолчанию, такие как 0000/1234, чтобы разблокировать iPad. Если это никуда не приведет, пожалуйста, воспользуйтесь подходами ниже.
-
Способ 1: Установите Joyoshare iPasscode Unlocker (100% безопасно)
iPad запрашивает пароль, который вы никогда не устанавливали? Простое и быстрое решение этой проблемы — воспользоваться поддержкой специализированного инструмента разблокировки — Joyoshare iPasscode Unlocker. Как довольно надежная и хорошо принятая программа, она разработана с удобным интерфейсом и расширенными функциями, которые позволяют вам с минимальными усилиями обходить 4 вида блокировки экрана на любых устройствах iOS. С его помощью можно разблокировать не только простые цифровые коды доступа, но и сложные Touch ID и Face ID.
Помимо вышеперечисленных характеристик, Joyoshare iPasscode Unlocker также обладает другими функциями. Например, его можно применять в различных случаях, включая обход пароля iPad, когда вы его забыли, iPad отключен, подключается к iTunes и т. д. Что еще, так это то, что он даже совместим с последней версией iOS 13 и каждым устройством iOS. Всего этого достаточно, чтобы доказать практичность и пригодность Joyoshare iPasscode Unlocker для удаления пароля с iDevice.
Ключевые особенности Joyoshare iPasscode Unlocker
Обойти пароль iPad без труда
Используйте, чтобы разблокировать 4 вида блокировок экрана
Простота использования и обеспечение безопасности в процессе
Полностью поддерживает практически все устройства iOS и iOS 13.
-
Шаг 1: Загрузите и установите Joyoshare iPasscode Unlocker
Загрузите Joyoshare iPasscode Unlocker напрямую с официального сайта и установите его на компьютер. Затем откройте программу и подключите к ней iPad. Вы не можете нажать «Пуск» для запуска, пока ваш iPad не будет успешно обнаружен.
-
Шаг 2. Переведите iPad в режим DFU/recovery.
Выберите модель своего iPad и вручную переведите iPad в режим DFU или режим восстановления в основных указаниях на экране. Для переключения режима просто нужно щелкнуть ссылку внизу.
-
Шаг 3: Загрузите и проверьте пакет прошивки
Теперь вся информация о вашем iPad будет распознаваться и отображаться на экране. Вы должны подтвердить это. Если все в порядке, нажмите «Загрузить», чтобы получить и проверить подходящую прошивку для iPad.
-
Шаг 4. Обход экрана блокировки на iPad
После проверки вы должны нажать «Разблокировать». Joyoshare iPasscode Unlocker разархивирует прошивку, а затем начнет удаление пароля с iPad.
-
Способ 2: Используйте iCloud для удаленного стирания данных с iPad
Есть ли какое-либо другое решение для iPad, запрашивающего код доступа, который я никогда не устанавливал, помимо использования сторонней программы разблокировки? Конечно. Использование iCloud для стирания данных с iPad также эффективно для обхода блокировки экрана iPad. Но iCloud вступит в силу только тогда, когда включена функция «Найти iPhone» и ваш iPad подключен к стабильной сети. Если условия соблюдены, сделайте следующее.
Шаг 1: войдите в свою учетную запись iCloud с Apple ID, посетив сайт www.icloud.com на компьютере или другом устройстве iOS;
Шаг 2: После этого выберите опцию «Найти мой iPhone», а затем нажмите «Все устройства» под этой опцией. Таким образом, все устройства, привязанные к Apple ID, будут отображаться на экране;
Шаг 3: теперь вам нужно найти и коснуться iPad, который постоянно запрашивает пароль;
Шаг 4: Затем перед вашим взором предстанет окно с тремя вариантами. Просто коснитесь «Стереть iPad», чтобы решить проблему с iPad, запрашивающую пароль.
-
Способ 3: Применить iTunes для восстановления iPad
Если вы не можете воспользоваться помощью iCloud, разумно подумайте, что iTunes решит проблему «iPad запрашивает пароль, который я никогда не устанавливал». С iTunes у вас есть возможность сделать резервную копию данных iPad. Но для этого требуется, чтобы iPad был синхронизирован с iTunes. Допустим, нет, резервное копирование данных запрещено, и вам нужно перевести iPad в режим восстановления, чтобы восстановить его с помощью iTunes. Шаги в обоих случаях подробно описаны ниже.
iPad синхронизировался с iTunes:
Шаг 1: Запустите последнюю версию iTunes на компьютере, а затем с помощью USB-кабеля подключите к нему iPad;
Шаг 2: Когда iTunes обнаружит iPad, щелкните значок iPad, чтобы перейти к следующему интерфейсу;
Шаг 3: В этом интерфейсе выберите «Сводка», а затем нажмите «Восстановить iPad» на правой панели, чтобы восстановить iPad.
Примечание: Если вам нужно сделать резервную копию данных, вам следует «Создать резервную копию сейчас» в разделе «Резервные копии», прежде чем нажать «Восстановить iPad». И не забудьте нажать «Восстановить резервную копию …», чтобы восстановить данные iPad после процесса.
iPad не синхронизировался с iTunes:
Шаг 1: Сначала все же запустите iTunes на компьютере, а потом переведите iPad в режим восстановления;
Шаг 2: удерживайте кнопки «Домой» и «Питание», пока ваш iPad не выключится. Далее продолжайте нажимать кнопку «Домой» и отпускайте другую кнопку, пока не появится логотип iTunes;
Шаг 3: когда iTunes распознает iPad в режиме восстановления, появится всплывающее окно. Затем вы просто нажимаете «Восстановить», чтобы решить проблему с запросом пароля на iPad.
Примечание: Бывают случаи, когда iTunes не может обнаружить ваш iPad. Столкнувшись с подобным случаем, терпеливо предпримите несколько попыток или примените Joyoshare iPasscode Unlocker без каких-либо ограничений.
Часть 2: Как настроить новый пароль после удаления
После снятия блокировки экрана с iPad необходимо установить новый пароль для вашего iPad. В противном случае любой может получить доступ к вашему iPad в случайном порядке. Хотя это довольно просто сделать, ниже приведено краткое руководство по установке пароля на iPad.
Шаг 1: Прежде всего, откройте «Настройки» на iPad, а затем «Touch ID и пароль»;
Шаг 2: вы можете нажать «Добавить отпечаток пальца…», чтобы установить блокировку отпечатка пальца, или нажать «Включить пароль», чтобы установить 4-значный/6-значный пароль для iPad;
Шаг 3: На всякий случай можно поставить оба. Таким образом, даже если код доступа когда-нибудь не сработает, вы можете просто попасть в iPad пальцем.
[ad_2]
Заключение
В данной статье мы узнали iPad запрашивает пароль, который я никогда не устанавливал? Не волнуйтесь
.Пожалуйста оцените данную статью и оставьте комментарий ниже, еcли у вас остались вопросы или пожелания.